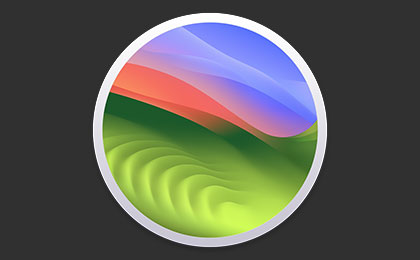
PVE OC Mac系统是基于 PVE(Proxmox VE)环境,使用OC(OpenCore)引导在PVE(Proxmox VE)上安装的macOS苹果系统,前期也出过直接在PVE上安装macOS苹果系统,但是看到有部分用户留言表示按照教程操作无法安装成功,所以制作了本系统文件,让所有用户在PVE下做到简单的一键安装,去除繁琐的步骤,同时也为用户节省时间,减少用户折腾的时间。
如果您还未安装Proxmox(PVE)环境,请按照此教程操作,Proxmox(PVE)系统环境搭建安装教程:https://imacos.top/2023/07/18/pve/
系统信息
- 基于 PVE(Proxmox VE)8.04版本制作本镜像
- 使用OpenCore版本:0.9.9
- 系统版本macOS Sonoma 14.4(23E214) OC0.9.9
- PVE默认机型q35(修改i44fx需自行调整args参数)
- 系统内含通用的OC引导配置文件及常用工具
MD5值
文件:PVE macOS Sonoma 14.4(23E214) OC0.9.9\vzdump-qemu-104-2024_03_14-21_35_13.vma.zst 大小: 12443295384 字节 修改时间: 2024年3月14日, 21:45:22 MD5: D5344998A18E804C791EF69621EEBF97 SHA1: A107FC7B2CDC5DD23A3A17E9BE02F4E0A2FE4AA2 CRC32: B6907A14
MD5 值Windows环境校验方式:http://imacos.top/2020/03/03/0945/
MD5 值Mac系统环境校验方式:http://imacos.top/2019/12/12/1620-2/
使用视频教程
使用图文教程
1.下载文章中的系统文件,记得核对MD5值,并将系统文件上传至PVE的如下目录.
/var/lib/vz/dump/
win下可以用winscp软件,Mac下可使用Transmit软件等,你选择其他的上传工具也可以,只要你能把系统文件上传到PVE制定目录下即可.下图为winscp软件截图
注意:[非常重要]不要修改系统文件名
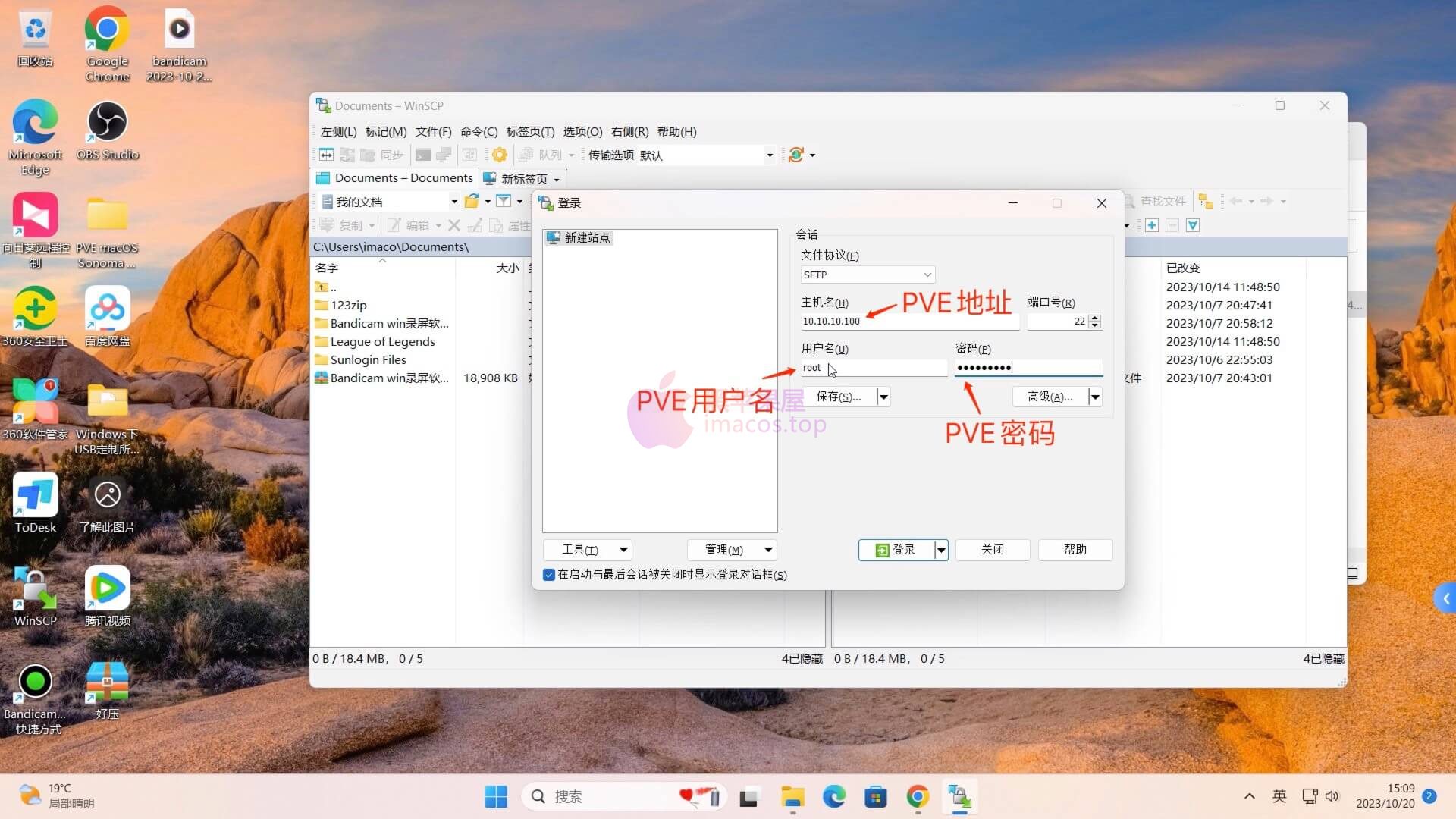
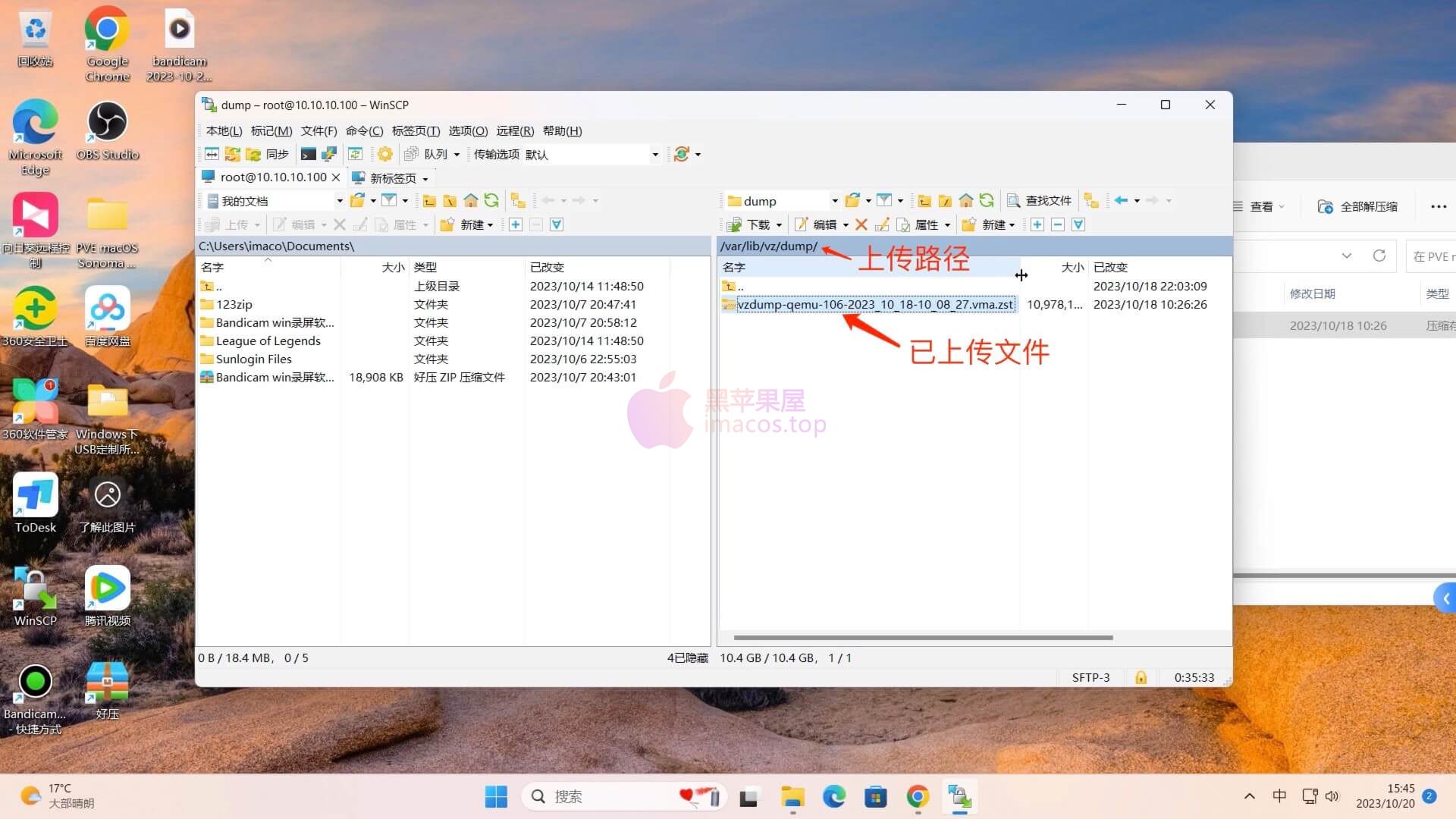
2.通过浏览器进入到PVE的web管理后台,点击PVE节点下的local(pve),点击备份,选择刚才上传的系统还原,覆盖设置部分可以按照你电脑配置及你的使用需求做调整,也可以保持默认,点击还原,等待出现TASK OK 即表示成功
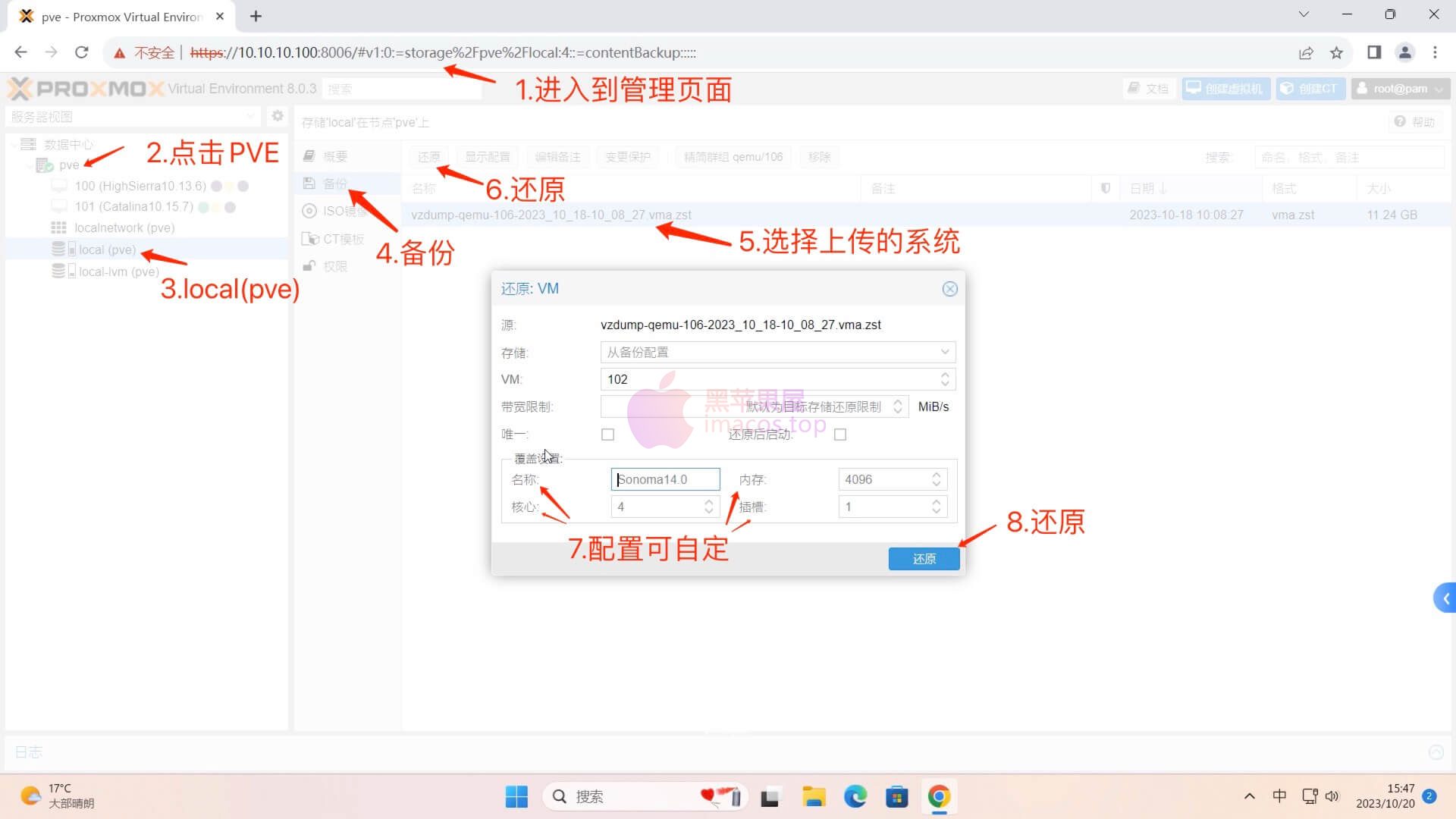
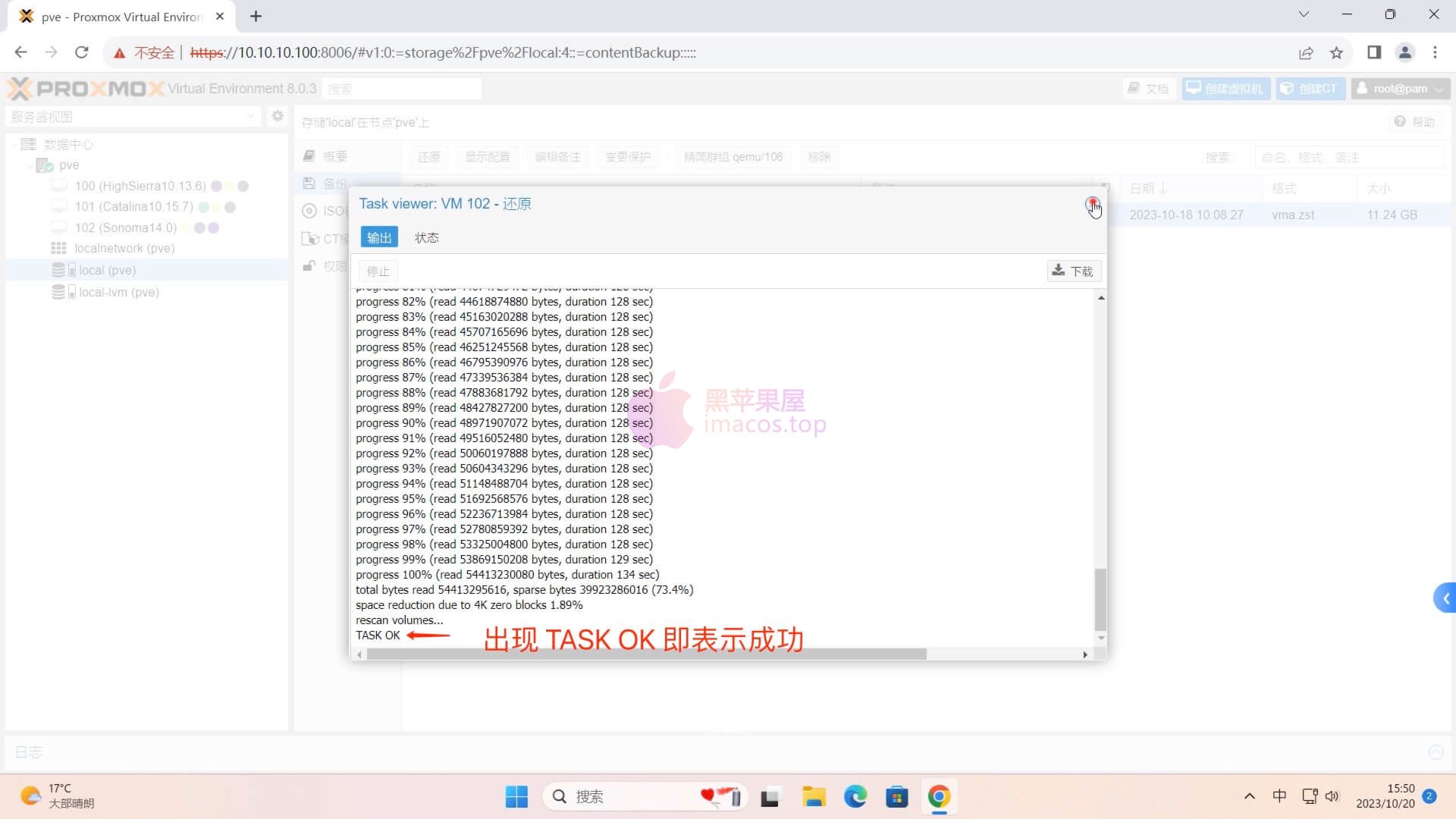
mac系统安装成功后,PVE节点下就会多出来一个mac系统的虚拟机,在这个mac系统的概要中,注意查看备注部分,如果你的CPU是AMD,到这个指定的路径文件中替换掉args这一行.如果是英特尔的CPU,则无需修改.
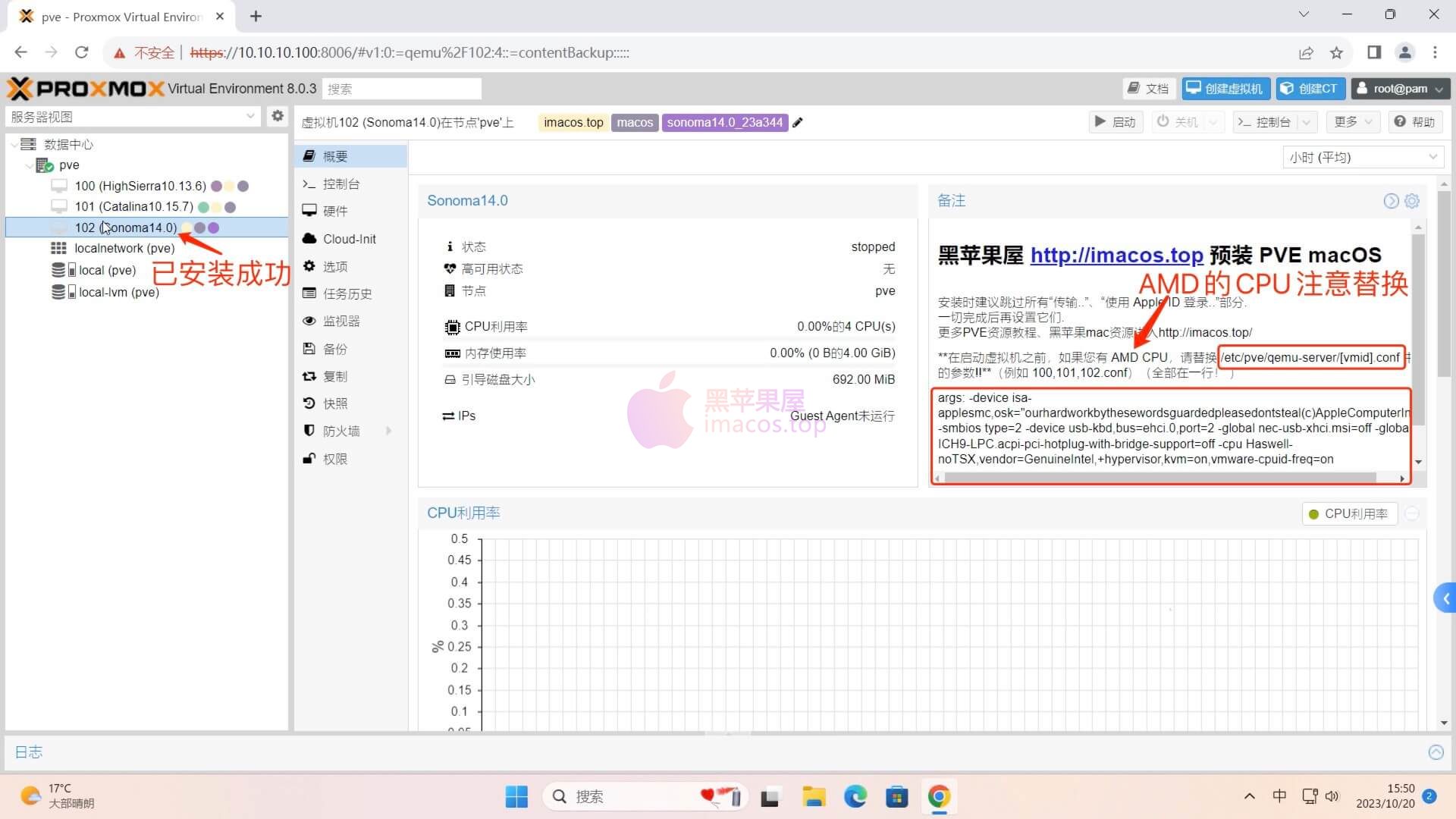
如果你想改为i44fx的机型,也需要改args这一行,可以参考一下内容
args: -set device.hostpci0.addr=02.0 -set device.hostpci0.x-igd-gms=0x2 -set device.hostpci0.x-igd-opregion=on -device isa-applesmc,osk="ourhardworkbythesewordsguardedpleasedontsteal(c)AppleComputerInc" -smbios type=2 -global nec-usb-xhci.msi=off -global ICH9-LPC.acpi-pci-hotplug-with-bridge-support=off -cpu host,vendor=GenuineIntel,+invtsc,+hypervisor,kvm=on,vmware-cpuid-freq=on
对于args:参数有个点需要留意,对于macOS Sonoma 14.4及以上版本,如果您遇到在web管理页面进Mac系统或在安装mac系统界面无法使用键盘鼠标,这种情况也可以将定义USB鼠标键盘的参数去掉,例如我的有-device usb-kbd,bus=ehci.0,port=2与-device usb-mouse,bus=ehci.0,port=3参数.将这两个参数去掉,或添加-device usb-tablet参数也可以.
3.在mac系统控制台处启动,看到如下图的OC引导界面选择Macintosh HD的盘符进入系统,完成进入系统的设置,设置阶段按照界面,提示设置即可,但是需要注意,所有设置都可以进系统后更改,所以建议一律做以下选择,不共享、不启用、稍后设置、不传输、不需要,尤其是不要登录AppleID,设置完账号密码就可以进入到系统了.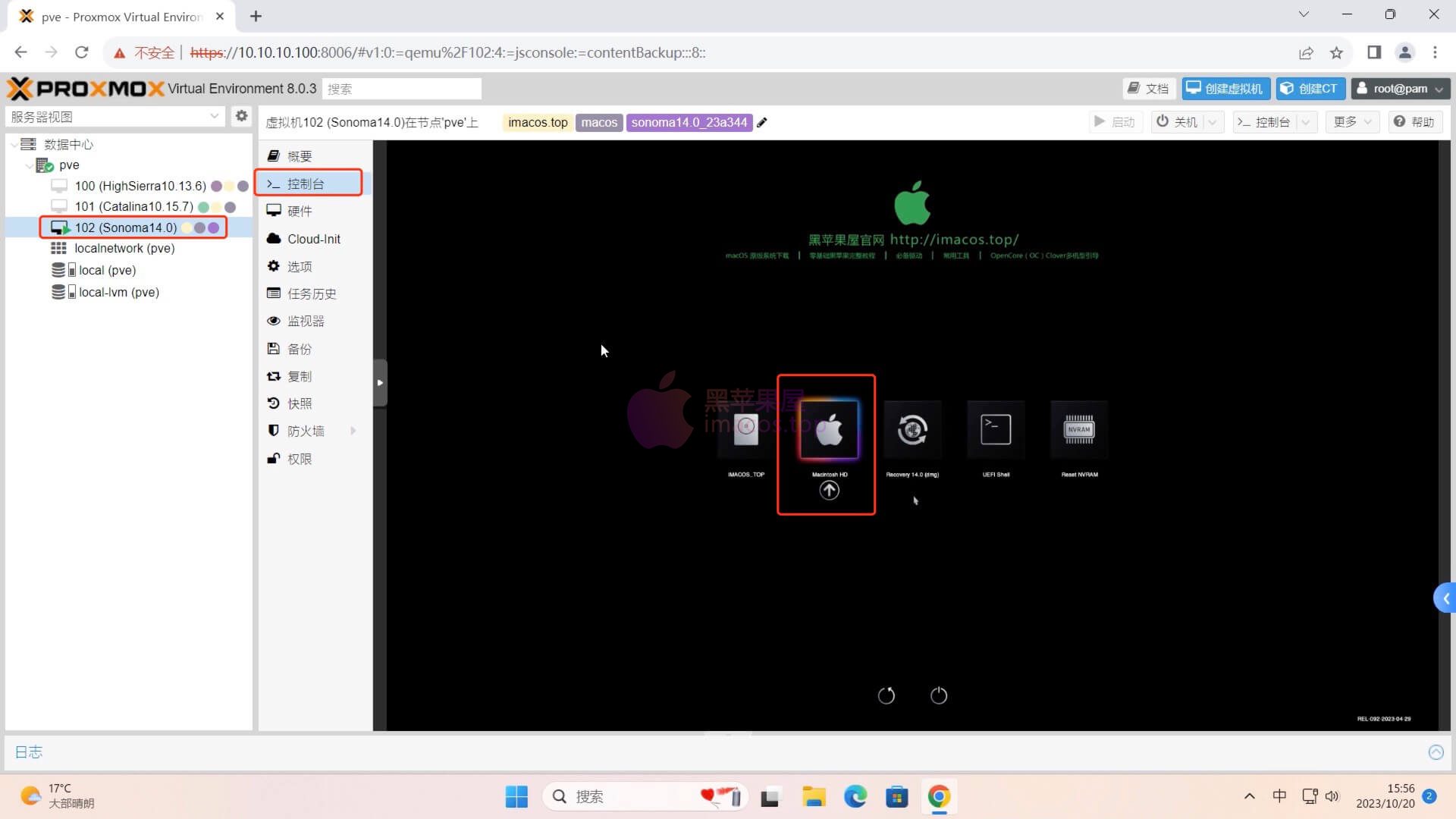
4.进入mac系统后,新建访达窗口,进入左侧IMACOD_TOP的磁盘中:
- EFIs文件中包含了通用的EFI OC引导,需要注意的是,这些引导是基于q35机型安装mac系统,如果你是将机型修改了i44fx,引导文件config.plist->DeviceProperties设备属性设置下的PCIe地址可能会不一致,如果您将型修改了i44fx,可以使用Hackintool.app查看正确设备的PCIe地址并修改
- Tools下包含了黑苹果必备的一些工具还有补丁
- EFI文件就是Mac系统用的OC引导文件,这份文件你也可以放到系统盘的隐藏EFI分区中去,如果你放到了系统盘的隐藏EFI分区中,不要忘记到mac虚拟机的选项下,在引导顺序中将系统盘设置为第一启动项
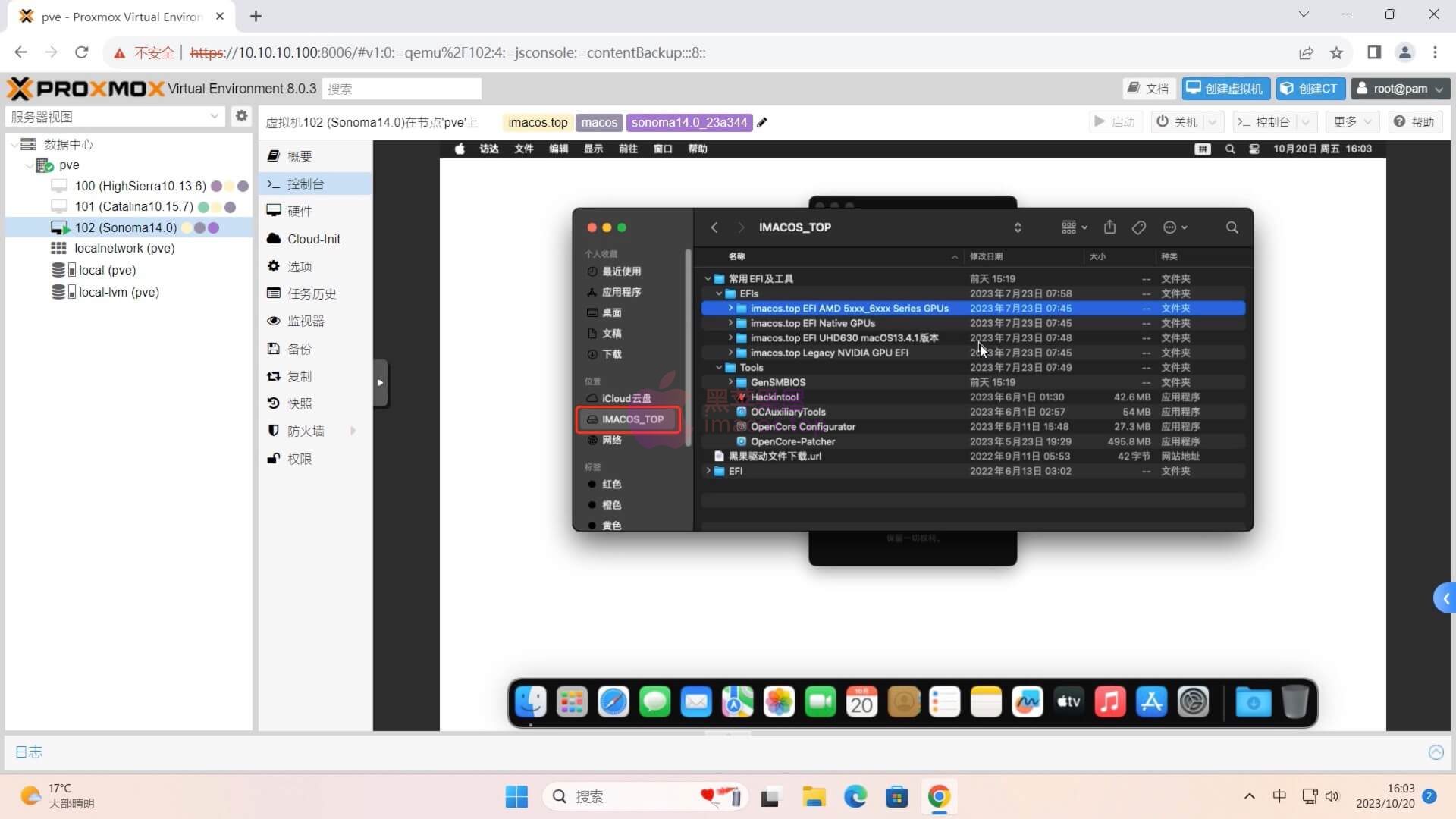
如何设置去除-v跑代码,设置默认进入Mac系统?
正如上述提到的IMACOD_TOP磁盘中EFI文件是引导文件,我们直接修改引导文件夹中config.plist即可.
-v去除路径:config.plist->NVRAM->7C436110-AB2A-4BBB-A880-FE41995C9F82->boot-args->-v
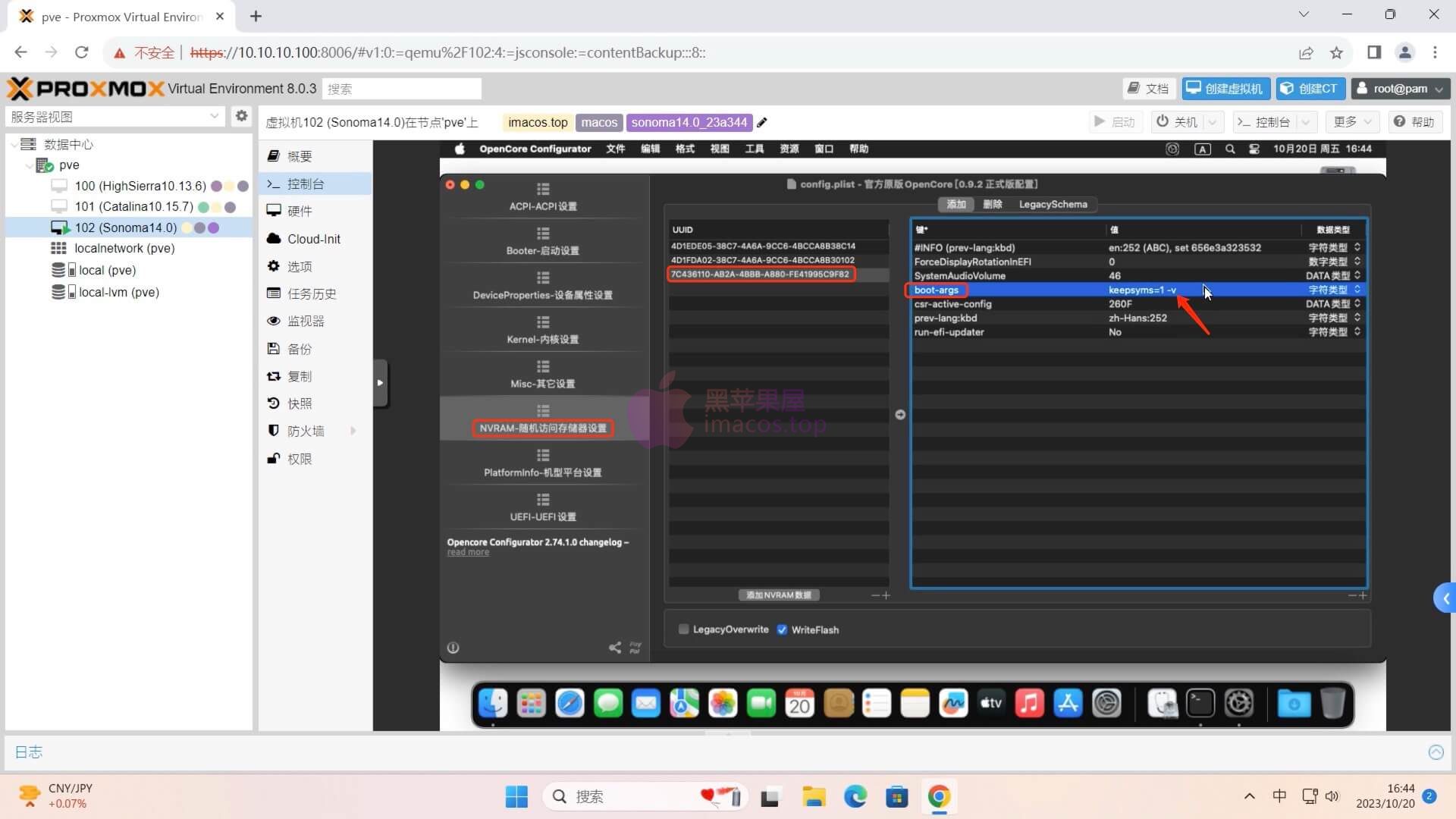
设置默认进入Mac系统:config.plist->Misc->Boot->Timeout等待时间->设置为5秒左右,当然你也可以设置为其他值,设置为0时,就看不到OC引导界面,开机直接看到apple苹果logo后进入系统,Security->AllowSetDefault启用勾选上保存config.plist文件,重启系统后,在OC引导界面选择Macintosh HD,再按Ctrl+Enter组合进入Mac系统,之后在重启系统,就可以不用每次手动选择Macintosh HD磁盘了.
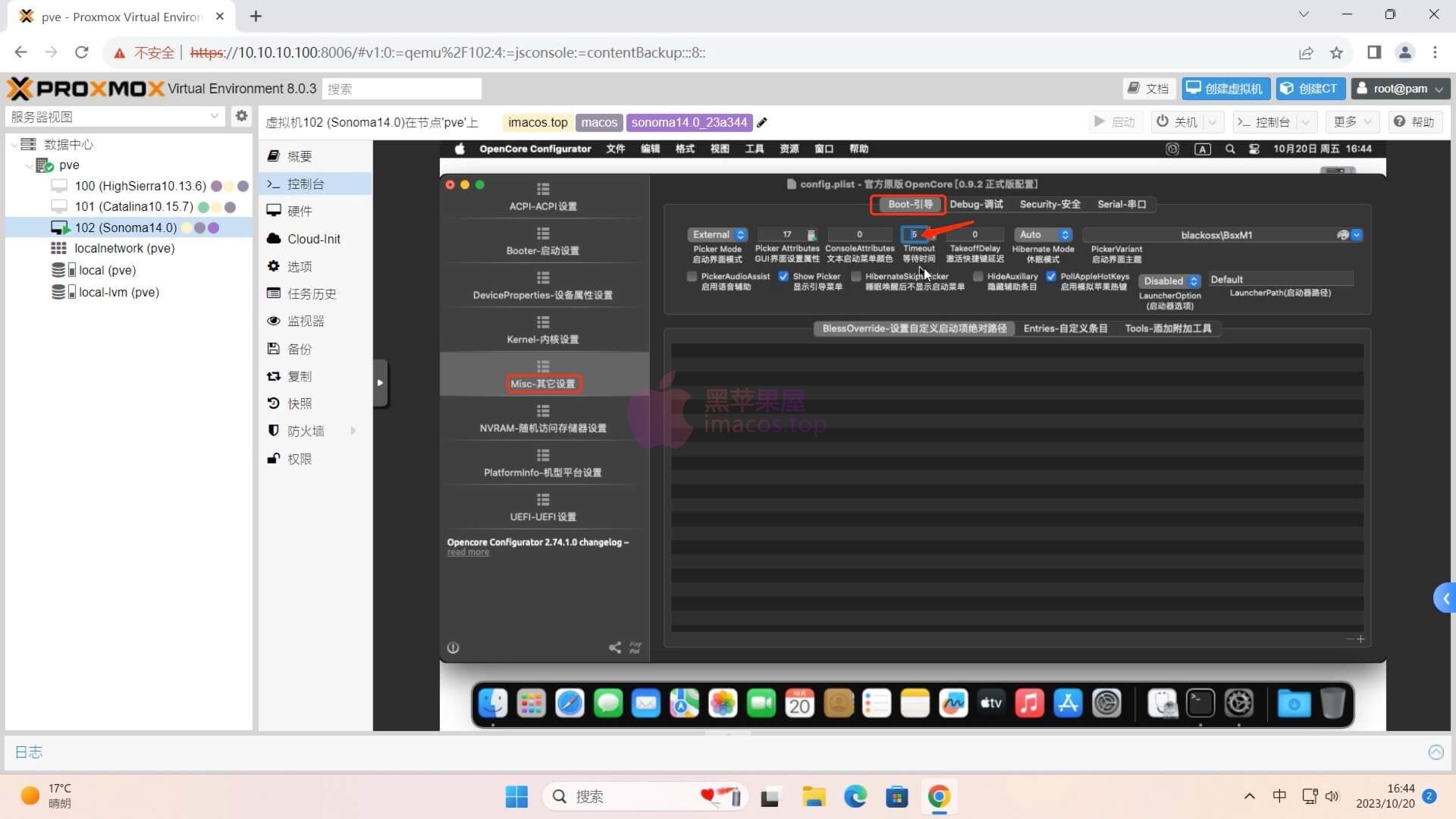

5.Mac系统默认硬盘空间只有50G,如果您需要更大的空间,可以选择扩展,在虚拟机硬件下找到硬盘并选择磁盘操作,调整大小,调整大小是递增的规则,例如我这里总的需要将硬盘大小调整为70G,目前已经有50G的空间,只需要在调整磁盘大小处输入20就可以,20加50等于70G,调整好后进入到mac系统.
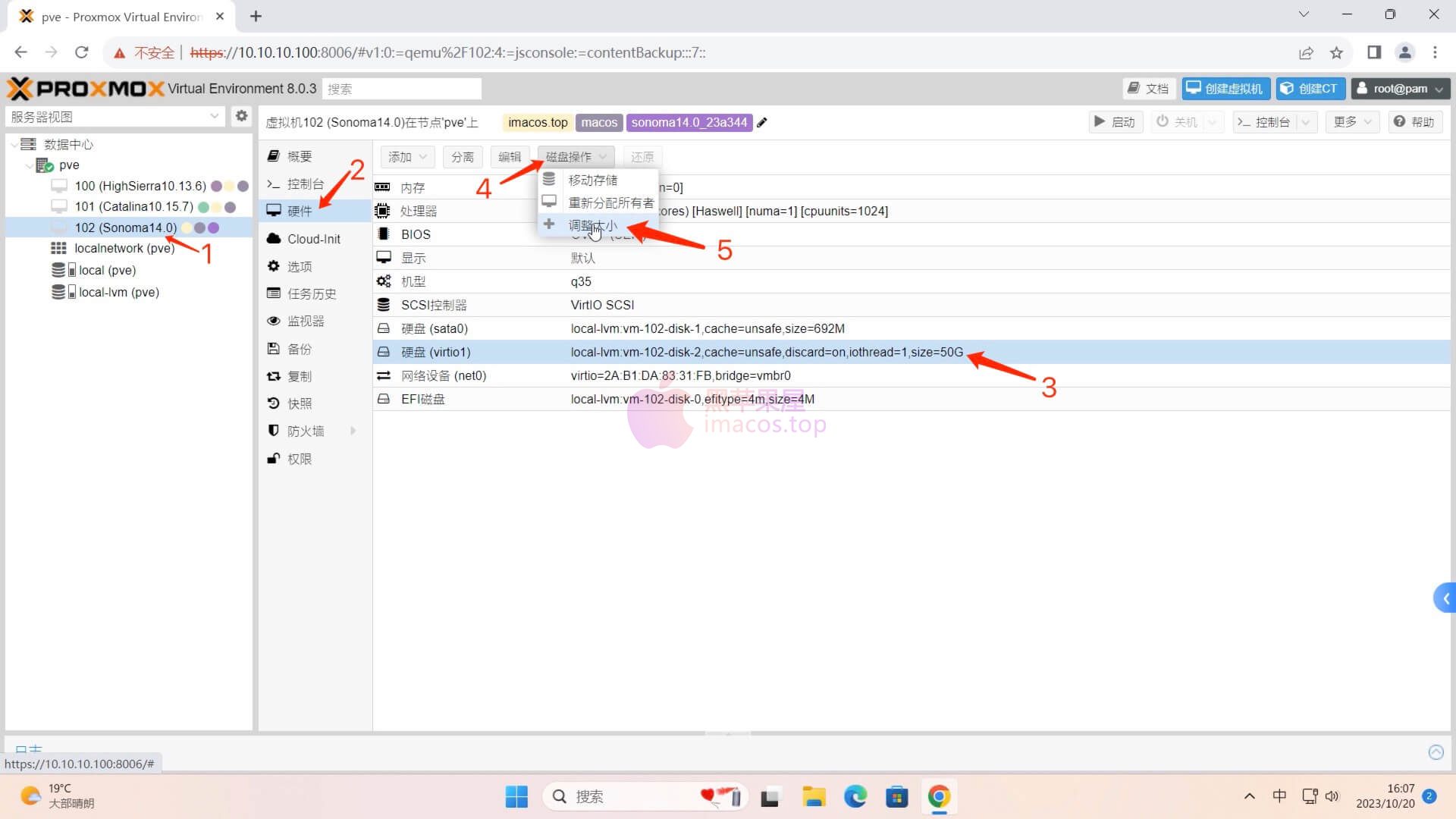
进入Mac系统后打开终端,依次执行下面的命令来完成硬盘扩容
diskutil list #图①
diskutil repairDisk disk0 #图②需输入y确认,注意disk0对应的就是刚才扩展累计70g的空间,这里显示75.2GB是因为不同系统计算磁盘空间容量的方式不一样,大小有一定差异.
diskutil list #图③
diskutil apfs resizeContainer disk2 0 #图④注意disk2 0,disk2对应当前Mac系统的磁盘,0对应APFS系统磁盘容器
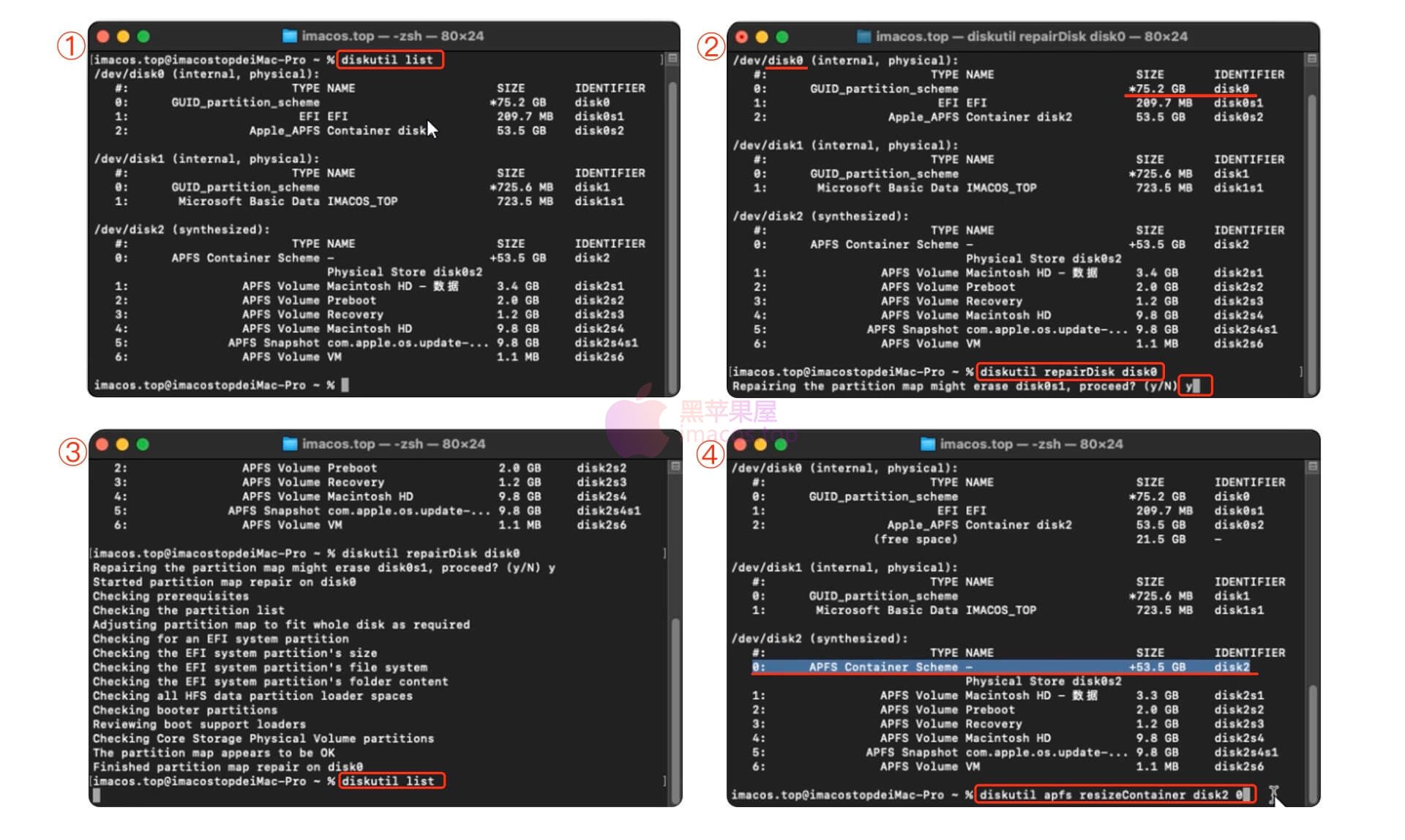
执行上述命令后磁盘空间的扩容也就完成了
使用常见问题
1.解决q35机型直通amd独显或者amd核显跑码900秒或者卡屏问题,物理机bios关掉resizebar 和4g above选项,显卡挂hostpci0,声卡挂hostpci1并且在args这一行增加下面内容
-set device.hostpci0.bus=pci.0 -set device.hostpci1.bus=pci.0 -set device.hostpci0.addr=0x01.0 -set device.hostpci1.addr=0x02.0
- 更多PVE装Mac常见问题解决方式(持续更新)https://imacos.top/2023/08/27/macos/




评论3