
前言
本文仅介绍在Windows与macOS系统环境下安装macOS BigSur黑苹果系统,使用OoenCore引导,不会拓展到驱动安装等其他更加深入的操作,且硬盘是安装在独立的一块硬盘上,如果你只有一块硬盘,想安装黑苹果macos与windows双系统,请参考此文的视频教程添加引导https://imacos.top/2020/08/02/0021/ 其他操作不变,本文介绍主要是在windows环境下制作启动U盘,将黑苹果系统安装到独立一块硬盘上的操作方式,来为大家介绍。
视频教程

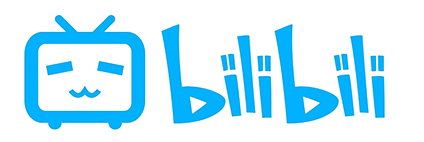
硬件要求
硬件总体看CPU与显卡两个部分,其他的网卡,声卡一般都能驱动,即使不能驱动,也能使用USB免驱动的声卡与网卡代替。
- CPU:
Intel三代以上CPU(不包括三代)
部分AMD CPU会存在部分软件不兼容的问题 - 显卡:
通常市面上常见的Intel/AMD/Nvidia都有被驱动成功的案例,它包括:- INTEL绝大多数的基于GT2及少数GT3e是被支持的,详见列表
iGPU支持详细列表
GPU 初始支持 最后支持的版本 备注 3rd Gen GMA 10.4.1 10.7.5 需要32位内核 4th Gen GMA 10.5.0 10.7.5 需要32位内核 Arrendale(HD Graphics) 10.6.4 10.13.6 N/A Sandy Bridge(HD 3000) 10.6.7 10.13.6 N/A Ivy Bridge(HD 4000) 10.7.3 10.15.7 N/A Haswell(HD 4XXX, 5XXX) 10.8.5 Current N/A Broadwell(5XXX, 6XXX) 10.10.0 Current N/A Skylake(HD 5XX) 10.11.0 Current N/A Kaby Lake(HD 6XX) 10.12.4 Current N/A Coffee Lake(UHD 6XX) 10.13.6 Current N/A Comet Lake(UHD 6XX) 10.15.4 Current N/A Ice Lake(Gx) 10.15.4 Current 需要添加引导参数: -igfxcdc和-igfxdvmt - AMD最新版本的macOS支持AMD基于GCN的GPU
AMD GPU支持详细列表
GPU 初始支持 最后支持的版本 备注 X800 10.3.x 10.7.5 Requires 32 bit kernel X1000 10.4.x 10.7.5 N/A Terascale 10.4.x 10.13.6 N/A Terascale 2/3 10.6.x 10.13.6 N/A GCN 1 10.8.3 Current N/A GCN 2/3 10.10.x Current N/A Polaris 10, 20 10.12.1 Current N/A Vega 10 10.12.6 Current N/A Vega 20 10.14.5 Current N/A Navi 10 10.15.1 Current Requires agdpmod=pikerain boot-args - NvidiaNvidia的GPU支持非常复杂:
- Nvidia的Kepler系列(6xx) / (7xx) 的GPU可以支持最新版本的macOS(包括macOS 11 Big Sur)
- 这是由于Apple仍支持少数配备Nvidia GPU的MacBook Pro
- Maxwell(9xx)和Pascal (10xx) 的GPU仅限于macOS 10.13:High Sierra
- Turing(20xx) / (16xx 的GPU不支持任何版本的macOS
- Ampere(30xx) 的GPU的不支持任何版本的macOS
Nvidia GPU支持详细列表
GPU 世代 初始支持 最后支持的版本 备注 3GeForce 6 10.2.x 10.7.5 需要32位的内核 GeForce 7 10.4.x 10.7.5 N/A Tesla 10.4.x 10.13.6 N/A Tesla V2 10.4.10 10.13.6 9系列+ 需要 10.5.x Fermi 10.7.x 10.13.6 N/A Kepler 10.7.x Current N/A Kepler V2 10.8.x Current N/A Maxwell 10.10.x 10.13.6 需要安装webdrivers Pascal 10.12.4 10.13.6 需要安装webdrivers Turing N/A N/A 没有可用的驱动程序 Ampere N/A N/A 没有可用的驱动程序 - Nvidia的Kepler系列(6xx) / (7xx) 的GPU可以支持最新版本的macOS(包括macOS 11 Big Sur)
- INTEL绝大多数的基于GT2及少数GT3e是被支持的,详见列表
准备工具及软件
- U盘:16GB以上
- win下MD5文件校验工具,macOS参照此文https://imacos.top/2019/12/12/1620-2/
- 磁盘分区工具: DiskGenius
- 系统烧录工具:balenaEtcher(该软件有macOS版与win版,对应系统下载对应版本)
- macOS BigSur .dmg系统镜像文件
- OpenCore Configurator
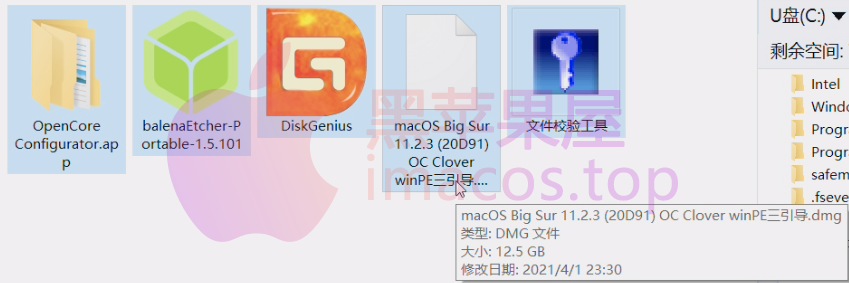
所需工具下载地址
win下MD5文件校验工具:macOS参照此文https://imacos.top/2019/12/12/1620-2/
链接: https://pan.baidu.com/s/1FLIvlRpxB2hp8MXoI1R5Jw
提取码: h6z2
------------------------------------------------
磁盘分区工具: DiskGenius
链接: https://pan.baidu.com/s/1GTwzo4v3O6T9P9Ku36IgRg
提取码: av96
------------------------------------------------
系统烧录工具:balenaEtcher(该软件有macOS版与win版,对应系统下载对应版本)
软件版本:Macos版1.5.101
百度云盘:https://pan.baidu.com/s/1IYrkAQlwE3dXqKNfcQF1Sg
提取件码:a2vu
软件版本:Windows版1.5.101
百度云盘:https://pan.baidu.com/s/1XPur9tAMbJSehKXiCCV1AQ
提取件码:b7g5
------------------------------------------------
macOS Big Sur 11.2.3 (20D91) OC Clover winPE三引导.dmg
链接: https://pan.baidu.com/s/1avChe8g-foqz2cTm-BhHzA
提取码: 7x5j
注:如需要更多、更新dmg系统文件的版本,可进入此链接下载:https://imacos.top/hpgw/xtgx/gfyb/
------------------------------------------------
OpenCore Configurator
百度网盘:https://pan.baidu.com/s/11EtYG0kHlMCPoIea7XNJCw
提取件码:un8x
dmg系统文件的MD5文件校验值:
文件: \\\macOS Big Sur 11.2.3 (20D91) OC Clover winPE三引导.dmg 大小: 13448101125 字节 修改时间: 2021年3月10日, 11:32:54 MD5: CCDF94DDDC19AAE0B5F063A8A559E811 SHA1: 67B29CBB5FDB9E06524CA7EC46B65C2AEC238681 CRC32: B792DDBB
注:文件下载后,一定要核对dmg系统文件的MD5文件校验值.
制作启动U盘
- 打开balenaEtcher,将macOS BigSur .dmg系统镜像文件写入到U盘中:
a.选择安装镜像
b.选择需要制作的U盘
c.点击Flash等待完成即可。Windows10需要以管理员权限运行
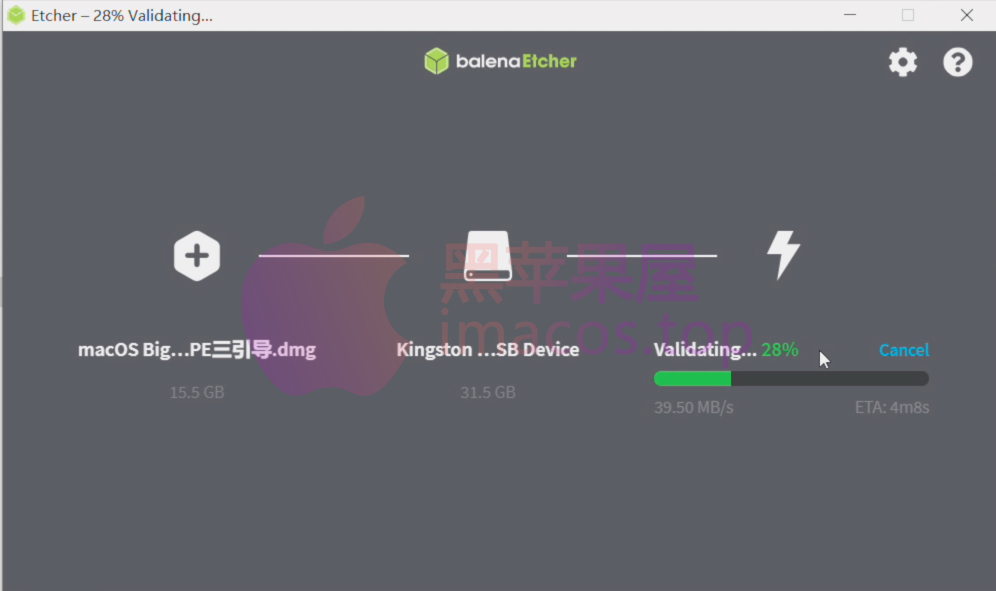
- 启动U盘制作完成后,打开磁盘分区工具: DiskGenius,找到刚才制作完成U盘的EFI分区,进入到OC文件夹,找到与自己机型接近的配置文件,例如我的显卡是 UHD 620,找到UHD 620配置文件改成confing.plast,到了这一步,我个人有些建议,制作完成启动U盘后,可以先忽略现在我们改配置文件的这一步,直接到下一步的安装,如果无法安装成功后,在来这找与你机型配置接近的配置文件,如果这里都没有与你机型接近的配置文件,或者替换了与你机型接近的配置文件后,依然无法成功安装,建议你可以直接百度搜索与你机型配置相同的EFI引导文件,在EFI的这个文件夹中替换就可以。
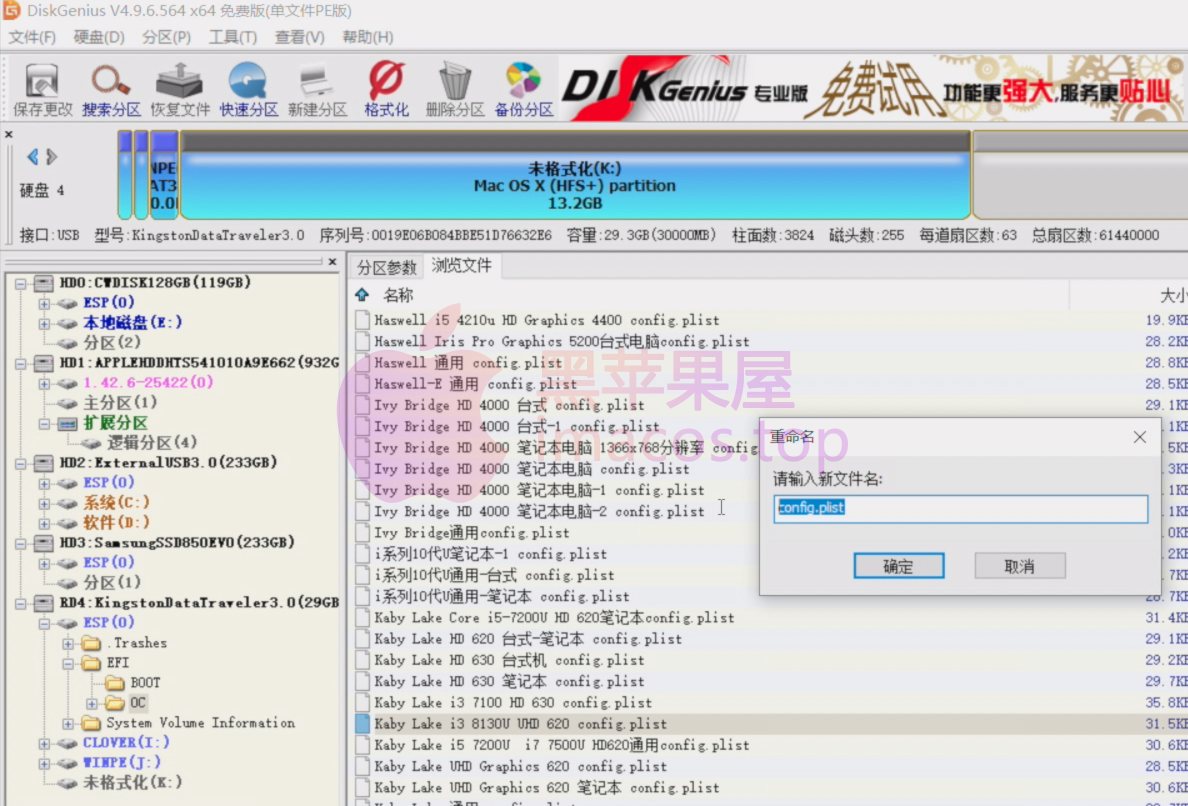
BIOS设置
注意:您的bios固件中可能没有大多数这些选项,我们建议尽可能的进行匹配,如果您的BIOS中没有这些选项,则忽略。
#禁用
- Fast Boot~快速启动
- Secure Boot~安全启动
- Serial/COM Port~串口/ COM口
- Parallel Port~并口
- VT-d
- CSM
- Thunderbolt(对于初次安装,如果未正确安装,因为Thunderbolt可能会引起问题)
- Intel SGX~英特尔SGX
- Intel Platform Trust~英特尔平台信任
- CFG Lock (MSR 0xE2 write protection)~CFG锁定(MSR 0xE2写保护)(必须关闭否则无法在启用CFG-Lock的情况下启动)
#启用
- VT-x
- Above 4G decoding~4G以上解码
- Hyper-Threading~超线程
- Execute Disable Bit~执行禁用位
- EHCI/XHCI Hand-off~EHCI / XHCI交接
- 操作系统类型:Windows 8.1 / 10 UEFI模式
- DVMT Pre-Allocated(iGPU Memory): 64MB~DVMT预分配(iGPU内存):64MB
- SATA Mode~SATA模式:AHCI
安装macOS Big Sur
开机,按F12选择U盘引导,光标移动到UEFI:KingstonDataTraveler选择OpenCore分区启动:
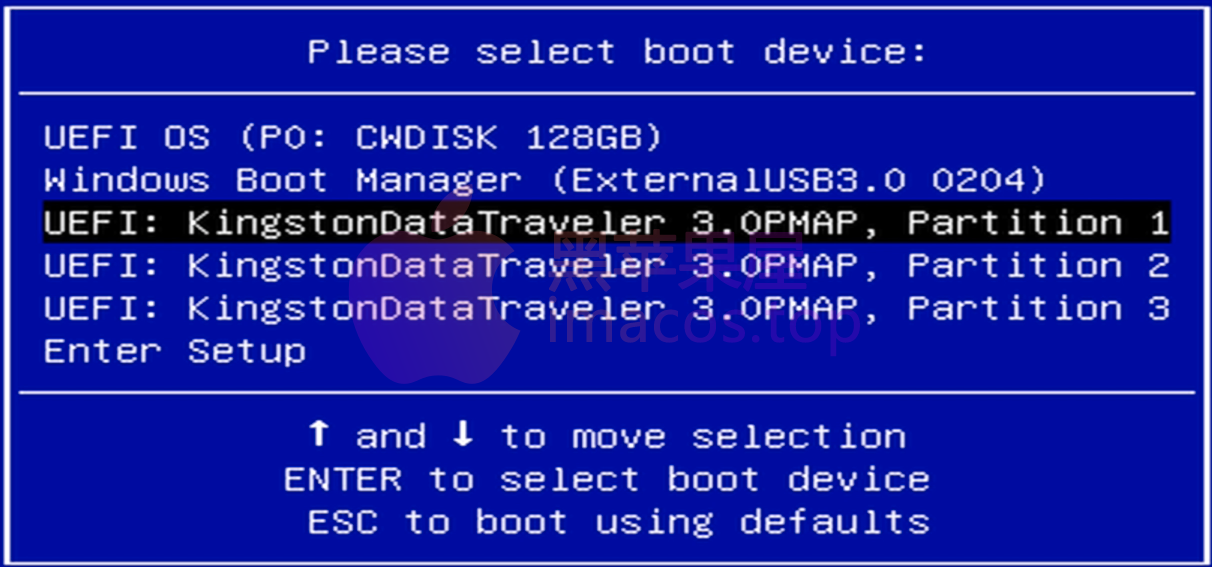
进入OpenCore主引导界面,选择Install macOS Big Sur,直接回车进入OpenCore引导,这期间会显示引导日志,也就是常见的-v(啰嗦模式)

这个过程需要1-2分钟,耐心等待,进入安装程序,出现语言选择界面
选择简体中文,点击→ 继续
出现安装界面,选择磁盘工具,点击继续
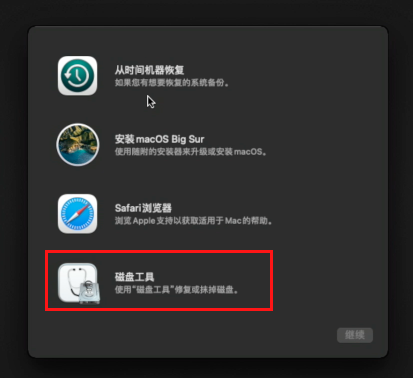
进入磁盘工具,点击下图所示,选择显示所有设备
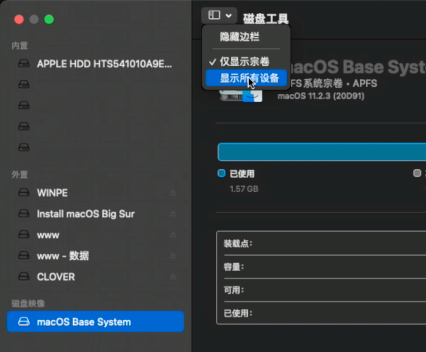
在磁盘工具里面所做的操作涉及到你的数据安全,请认真仔细确认后再操作,否则由此造成的一切后果本站概不负责。
选择samsung SSD 850 EVO本例中为USB外置硬盘中的磁盘名称,请根据你的设备选择相应的磁盘
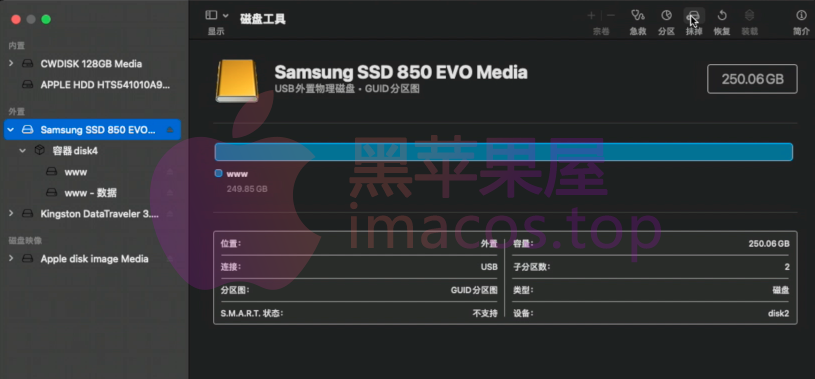
点击抹掉,在弹出的窗口中输入:名称:Macintosh HD;格式:APFS;方案:GUID分区图,
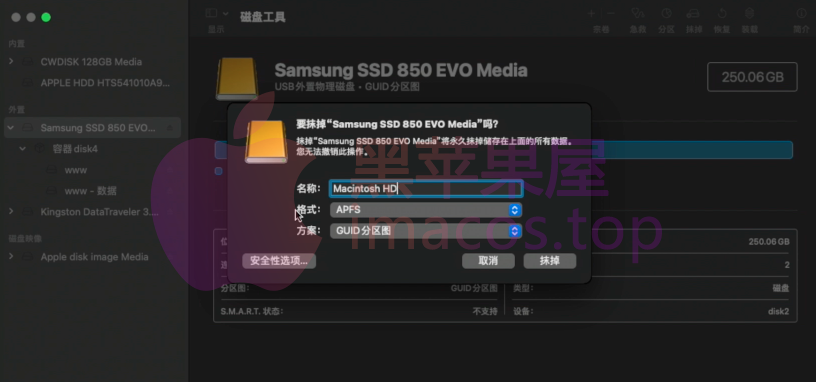
点击抹除,然后等待操作结束,点击完成,通过菜单选择退出磁盘工具或者按窗口左上角红色按钮离开磁盘工具
返回到安装界面,选择安装macOS,点击继续
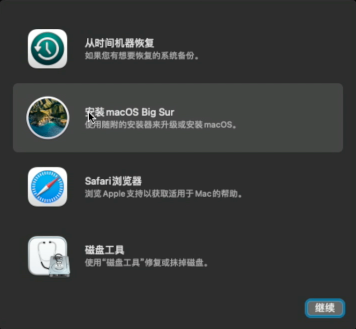
点击同意,继续
阅读许可协议的条款,点击 同意
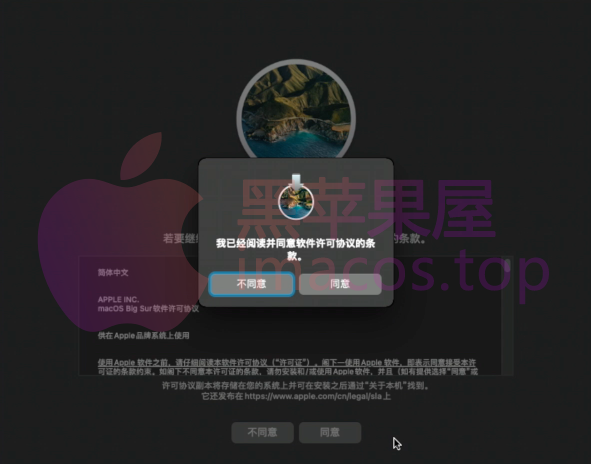
选择将要安装的磁盘卷标Macintosh HD,点击继续
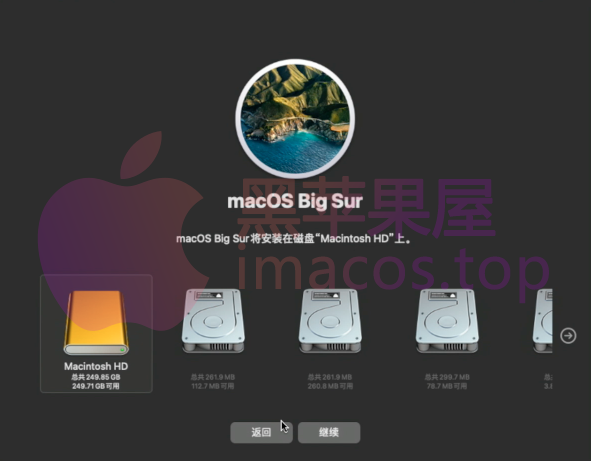
它会把USB安装盘上的安装文件预复制到要安装的系统分区里,这个过程通常会持续1-2分钟,之后系统会自动重启,进入第二阶段的安装
重启后继续安装,在安装期间,通常会自动重启2-3遍
安装Big Sur的时间通常是安装Catalina的2倍,请务必耐心等待;安装完成后,会进入设置向导
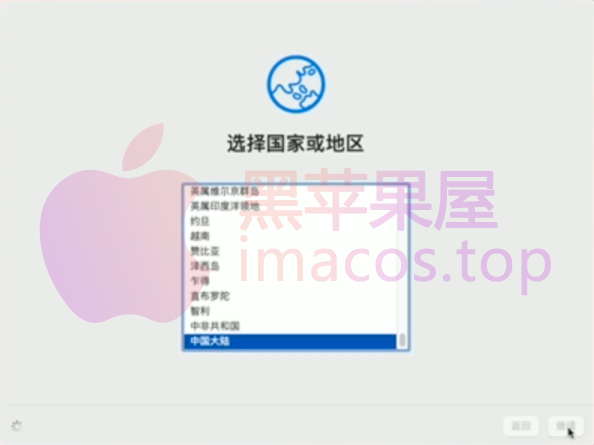
选择国家和地区:China mainland,点击Continue继续
设置键盘,使用默认值,点击Continue继续
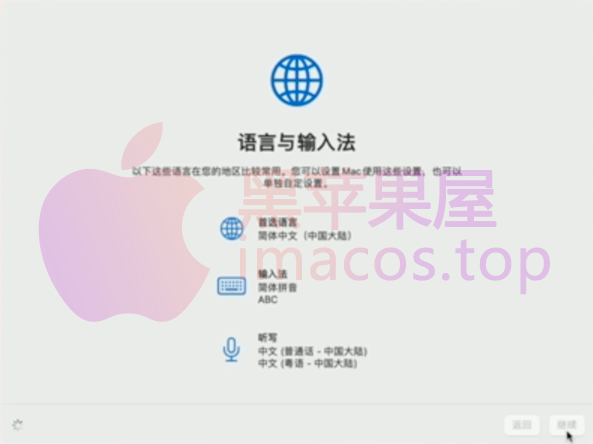
进入辅助功能设置,默认不设置,选择Not Now继续
进入网络连接设置,选择My computer does not connect to the Internet,点击Continue继续
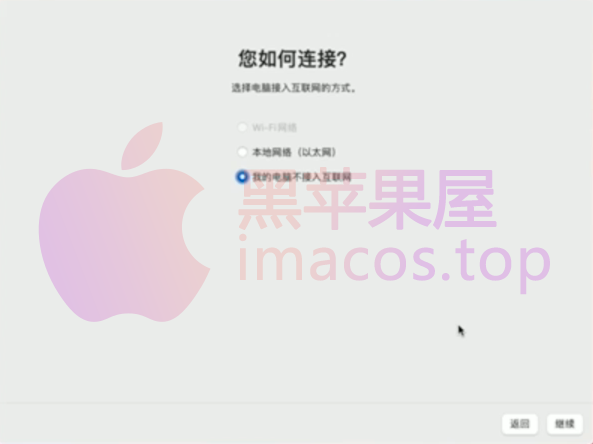
弹出提示信息:Your Mac isn't connected to the Internet.,点击Continue继续
出现数据与隐私,阅读后点击Continue继续
出现数据迁移助手,如果全新安装而不使用Time Machine恢复数据,请点击Not Now继续
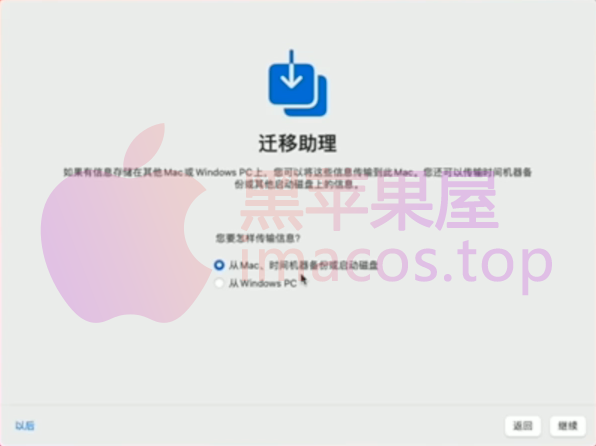
出现条款与条件,请阅读后,点击Agree继续
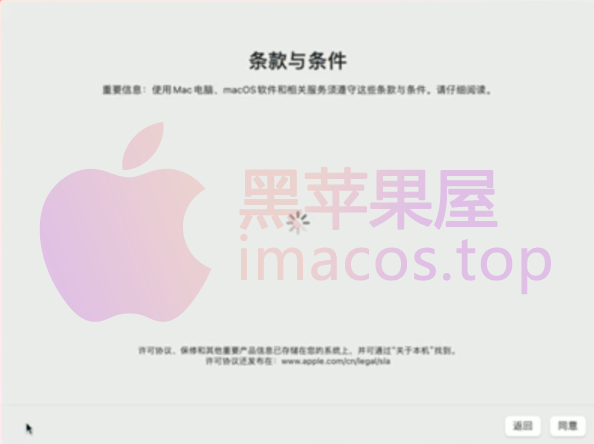
在弹窗提示上再次点击Agree,继续
出现创建用户账号窗口,设置用户名和密码,点击Continue继续
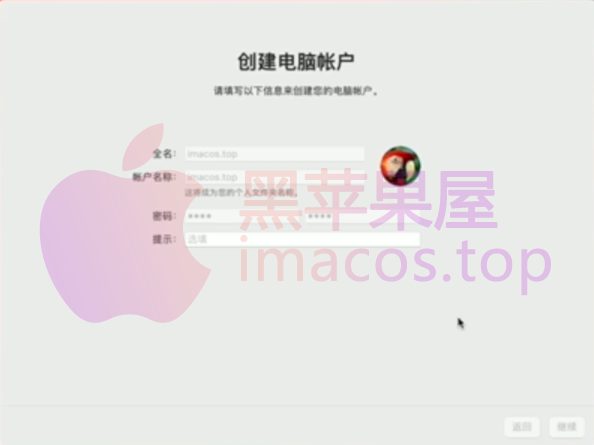
出现快速设置窗口,点击Continue继续
出现分析窗口,点击Continue继续
出现屏幕使用时间窗口,点击Set Up Later继续
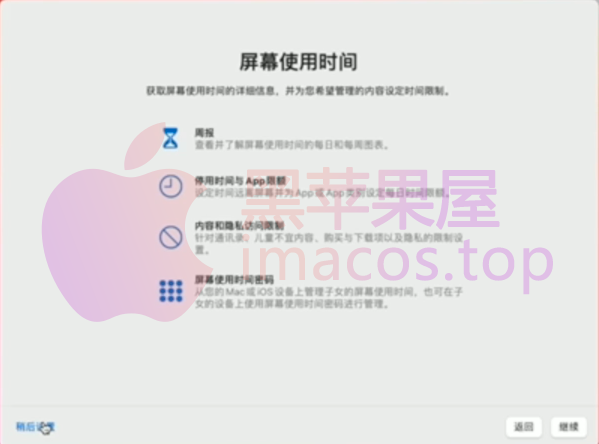
出现Siri设置界面,点击Continue继续
选择Siri语言,点击Continue继续
进入Siri改善和听写界面,选择Not Now,点击Continue继续
弹出界面,让你选择外观

您可以根据个人的喜好选择浅色主题或者深色主题,点击Continue继续
出现正在设置您的Mac,请稍候完成设置向导
设置向导完成,根据选择主题的不同,分别进入不同的界面
出现桌面后,整个的安装向导就完成了。
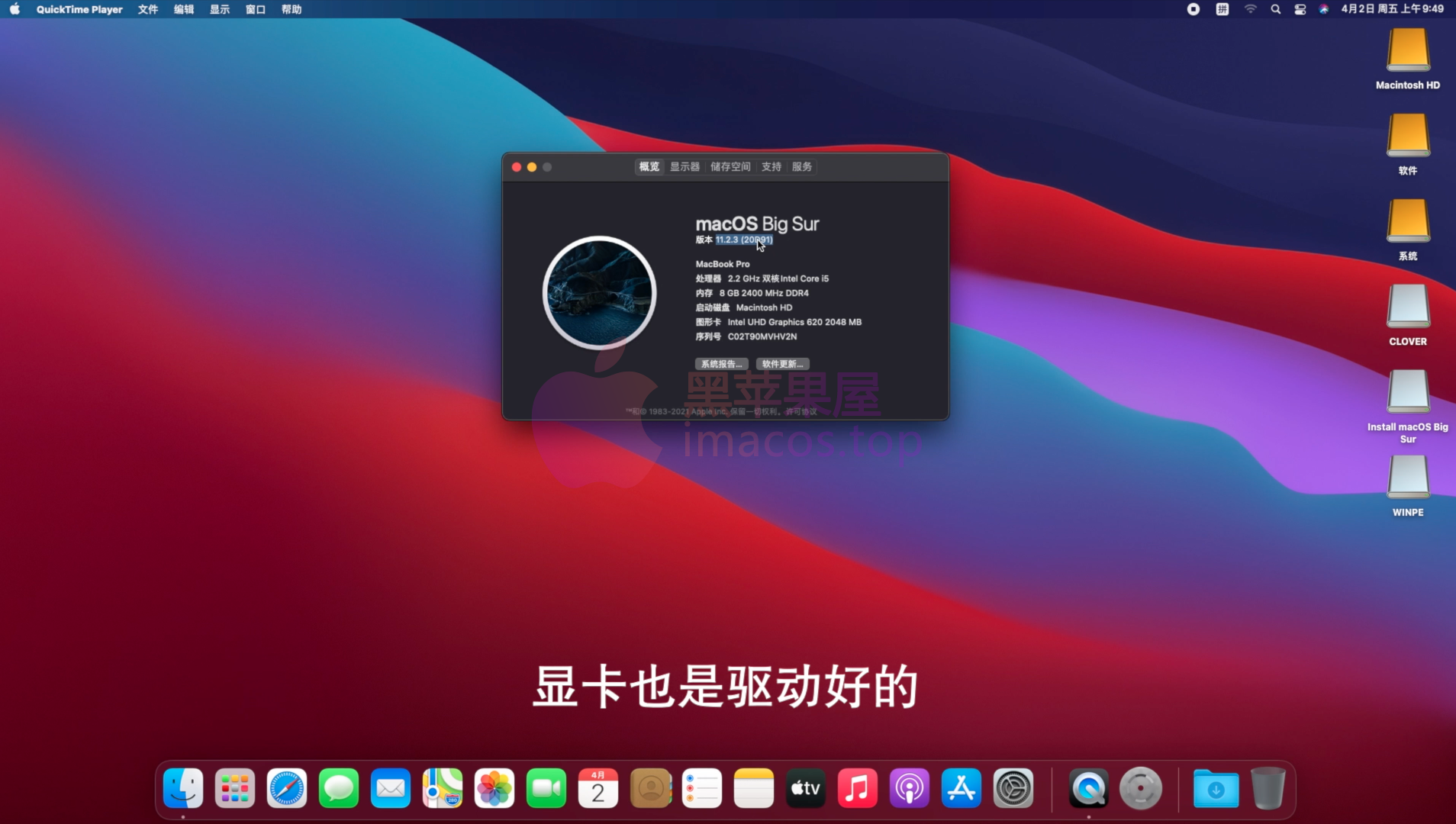
将U盘中的EFI复制进硬盘
目的是脱离U盘引导使用macOS,所以它是最优先需要执行的动作
使用工具OCC配置器,如图所示:
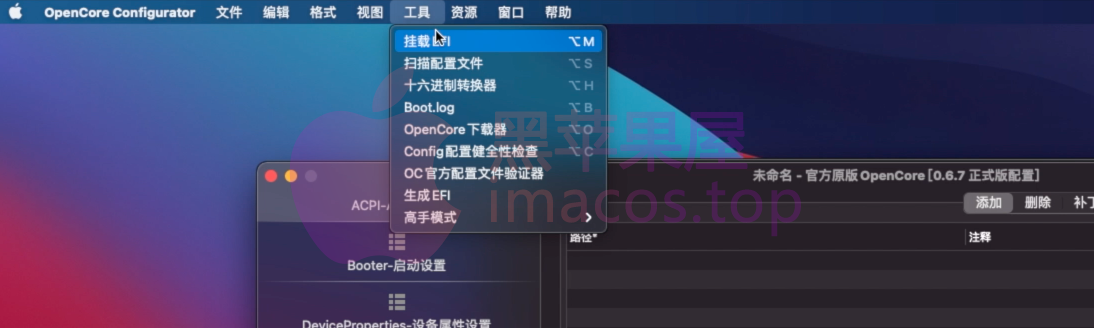
点击挂载图标,输入用户密码

分别点击挂载固态硬盘和安装U盘的EFI分区,并打开文件夹
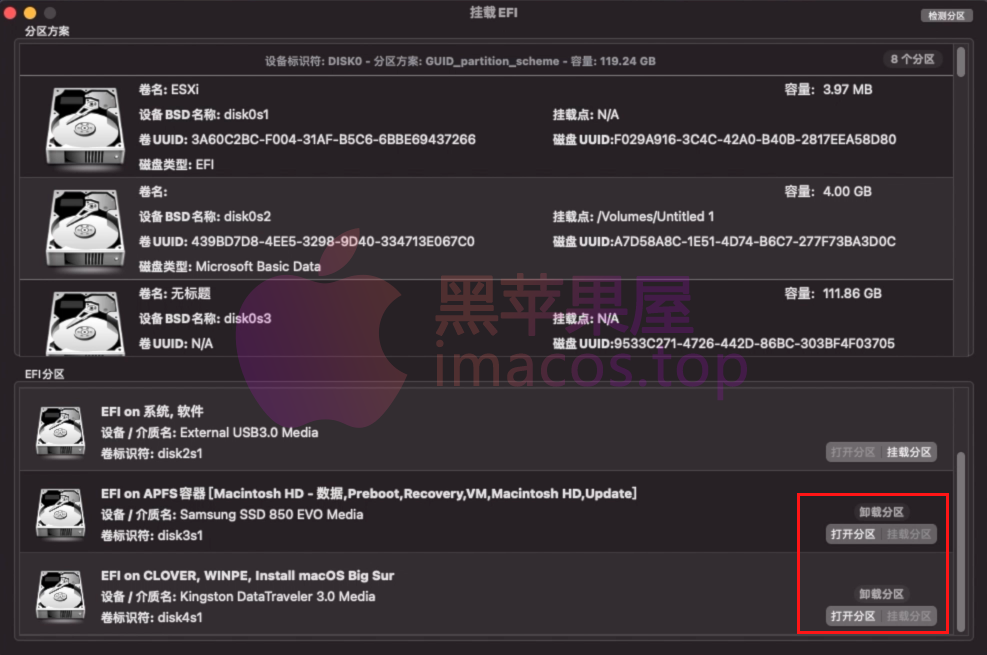
将U盘的EFI分区中的EFI目录复制到固态硬盘的EFI分区里即可

【完成后在bios设置OC引导为第一启动项】

完善驱动
刚安装完的系统,对于驱动部分的完善才是重中之重。
核显教程:》https://imacos.top/2020/09/03/2216/
声卡驱动教程:》https://imacos.top/2020/04/23/1004-3/
网卡驱动一般在本站或百度搜索对应的网卡型号进行安装即可





评论6677