Windows 环境下用 VMware Workstation Pro 15 虚拟机一键安装黑苹果系统(适用于Windows 7 64位及以上操作系统)。
所需工具
VM虚拟机一键装机包(下载路径在:黑苹果屋—系统更新—VM虚拟机一键装机包:https://imacos.top/category/hpgw/xtgx/vmware/)
视频教程
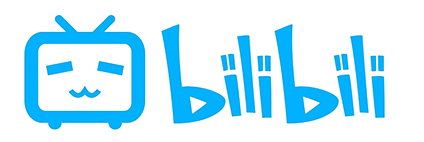
-------------

-------------
图文操作步骤
1、解压下载的VM虚拟机一键装机包,如下图,解压后打开VM macOS 10.15.3(19D76)文件夹

打开VM macOS 10.15.3(19D76)文件夹后macOS开头的为VM虚拟机专用系统包,VM开头的是VM虚拟机一键装机包

2、使用脚本一键安装VMware Workstation Pro 15 虚拟机应用程序,打开VMware Workstation Pro 15.5.1lite文件夹>VMwarewe文件,找到“!)绿化.cmd”,右键以管理员方式运行

运行后根据脚本提示输入,直到如下界面输入0一键安装所有服务后输入y回车确定安装

出现安装成功操作成功完成等字样后桌面上会多出一个VMware的图标,此时VM虚拟机应用程序已经安装完成

3、运行VMware虚拟机打开下载好的macOS 10.15.3(19D76)虚拟机专用系统包,双击桌面上的VMware的图标打开VM虚拟机应用程序,打开后点击“打开虚拟机”

在弹出来的窗口中找到我们第一步解压的VM macOS 10.15.3(19D76)文件夹里面的系统文件包(macOS 10.15.3(19D76)),选择macOS 10.15.文件打开(ps:在所有支持的文件选项下,在系统文件包中,都只会显示一个文件,选择这个文件直接打开就可以了,如果你安装的是其他的系统版本,这里的macOS 10.15文件名可能会不一样)

打开后点击“开启此虚拟机”,在弹出来的窗口中点击“我已复制此虚拟机”
等待进度条走完后输入密码回车进入系统,本站登陆系统的密码都是“1234”
系统安装完成

VM虚拟机一键装机教程完结
VM虚拟机一键装机系统包,是针对Windows环境下利用VMware Workstation虚拟机安装黑苹果专用的系统包。该分类下的系统均为装好了VMware Tools工具,直接打开就能用,同时包含了VMware Workstation虚拟机一键安装脚本,VMware Workstation同时包含了 Mac OS 系统解锁工具 Unlocker,本次更新macOS Sierra 10.12.6以下的所有版本为免费版(包含10.12.6),体验的机友可以下载10.12.6以下的免费版本,其他高版本为付费版!
VM虚拟机一键装机中您可能会遇到的问题解决方案
- Q1:由于找不到MSVCP140.dll,无法继续执行代码,重新安装程序可能会解决此问题。如下图,导致该问题的主要愿意是电脑的.dll文件缺失,需要重新安装VM虚拟机以及Mac OS 系统解锁工具 Unlocker

- A1:解决方案
(A1-1)打开VMware Workstation Pro 15.5.1lite文件夹>VMwarewe文件夹,找到“!)卸载.cmd”,双击打开后根据弹出来的窗口的提示卸载,卸载完成后重启电脑,不要在用绿化的一键脚本安装,直接使用VMware Workstation的安装程序安装,安装的最后一步(如下图)点击“许可证(L)”。(ps:需要输入的许可秘钥、Mware Workstation安装程序包、Mac OS 系统解锁工具 Unlocker,在每个VM虚拟机一键装机包的下载地址里都有打包好的)

(A1-2)Mware Workstation安装完成后不要打开,打开Windows 系统的任务管理器、在任务管理器的服务里点击名称倒序排列即可看到VMware的服务项,右键点击服务项然后将其全部停止掉(把带VM开头的进程全部停止掉即可)

(A1-3)解压 unlocker-master文件,然后右键点击win-install.cmd并使用管理员权限(必须是管理员)运行脚本,最好退出杀毒使用,脚本工作过程会联网从VMware 官方服务器下载多个依赖组件,因此下载速度可能会比较慢请务必耐心等待。

脚本运行结束后会自动关闭,之后再打开VMware应用程序执行下一步就可以了
- Q2:“!)绿化.cmd”右键以管理员方式运行脚本后提示:“请先卸载干净”,该问题一般是由于之前安装过VMware应用程序没有卸载干净导致

- A2:解决方案
遇到该提示通常桌面上已经生成了VMware应用程序图标,双击VMware应用程序打开,如果能打开该问题可忽略,如果打开有其他的错误提示,请按照A1的处理方式重新安装VMware应用程序
- Q3:VMware应用程序打开系统包后无限重启或者重启时候出现下图所示,该问题一般是由于Mac OS 系统解锁工具 Unlocker没有安装成功导致

- A3:解决方案
关闭VMware虚拟机应用程序,从(A1-2)步骤开始,安装Mac OS 系统解锁工具 Unlocker即可
- Q4:“!)绿化.cmd”右键以管理员方式运行脚本结束后,已经提示安装成功完成,但是桌面上没有生成快捷方式。该问题是由于生成桌面快捷方式没有成功,实际vm虚拟机已经安装成功

- A4:解决方案
找到!)绿化.cmd同目录下的VMware应用程序打开即可
- Q5:进入Mac系统后,无法上网,网络无法连接
- A5:解决方案
方式一:在虚拟机设置选网络适配器,网络连接下有五个选项,先一个一个的选择了尝试是否能正常上网,如果不行,在按照方式二三处理

方式二:启动mac虚拟机;——虚拟机-虚拟机设置-网络适配器-选择NAT模式;——打开mac的网络设置,选择使用DHCP模式,并设置DNS服务器为win的DNS;——回到win,控制面板-网络连接-右键属性-VMware Network Adapter VMnet1-IPV4设置-自动获取ip地址-自动获得dns服务器;完成以上4步mac即可上网,如果还不能上网接着如下:打开win的服务,打开服务:VMware DHCP Sevice和VMware NAT Service;
方式三:如果还是上不了网,其实网上很多的帖子也有说明,我这里附一个百度经验的链接,我就不做搬运了,也可以按照这个链接操作https://jingyan.baidu.com/article/0964eca21fd7a38284f53656.html
- Q6虚拟机安装运行后提示“此主机支持Intel VT-x,但Intel VT-x处于禁用状态”。如下图

- A6:解决方案
其实该问题的原因就是需要进如bios开启虚拟化技术支持,错误中已经明确了解决方案







![如何在 macOS 上启用 CPU 电源管理 [Intel/AMD]](https://imacos.top/wp-content/uploads/2025/06/1751009133-Screen-Shot-2022-07-25-at-6.15.55-AM-min.webp)

评论42