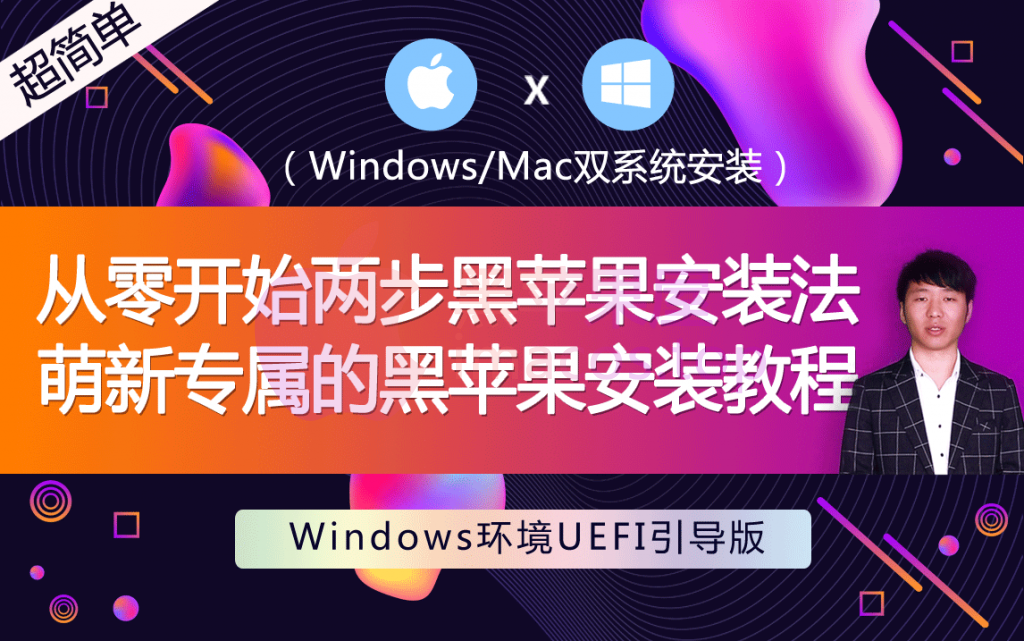
对于黑苹果的安装,肯定是首选原版的镜像安装是没有错的,但是纯净系统恢复版安装也是值得推荐的,缺点就不说了,推荐的原因很简单,可以免去掉你很多的折腾,特别对于新手来说,每解决一个问题都很困难,恢复版的安装可以大大减少安装中遇到的问题,等于直接把系统恢复到你的本地磁盘上,都不用安装,前提是,系统一定是要纯净版的,不然别人给你装了一些软件,留后门,你也不知道,本站提供的纯净系统恢复版均为Mac appstore上下载的官方原版系统制作,大家可以放心使用。本教学建立在有UEFI引导windows环境安装双系统演示,该方法也是目前安装黑苹果最快的一种方式,也是淘宝店家常用的一种方式。
视频教程请移步
两步安装黑苹果纯净系统恢复版教程(无需U盘、Windows环境UEFI版)▼

两步安装黑苹果纯净系统恢复版教程(无需U盘、Windows环境无ESP分区版)
无ESP分区强烈建议在PE环境下增加ESP分区,否则部分电脑会蓝屏、系统无法启动
▼

--------------------------------------------------------------------------------------------------------------------------------------------------------------------------------
两步安装黑苹果纯净系统恢复版教程(无需U盘、Windows环境UEFI版)▼

两步安装黑苹果纯净系统恢复版教程(无需U盘、Windows环境无ESP分区版)
无ESP分区强烈建议在PE环境下增加ESP分区,否则部分电脑会蓝屏、系统无法启动
▼

准备
1.磁盘分区工具DiskGenius
2.提前清空一个磁盘分区来作为安装黑苹果的系统盘,建议50G-100G(最少不要小于30G)
3.UEFI引导管理工具EasyUEFI
4.黑苹果系统恢复,格式磁盘hfs+工具Paragon Hard Disk Manager 12 Server
5.恢复版的系统,位置在黑苹果屋——系统更新——恢复版里面
步骤一:FEI引导注入
1.注入clover EFI引导
安装磁盘分区工具DiskGenius,并打开DiskGenius.exe,查看自己是否有ESP分区,没有就建立ESP/MSR分区(建立ESP分区教程请参考“无ESP分区安装黑苹果”视频教程,无ESP分区强烈建议在PE环境下增加ESP分区,否则部分电脑会蓝屏、系统无法启动)。如果有就不用管。(可能不叫esp,点开分区浏览文件只要有EFI的就是ESP分区),找到和自己电脑匹配的的EFI文件,下载后解压将CLOVER文件放到ESP分区下(如图),如果没有合适的,就在我网站上找个通用的吧,或者自己下载个原版镜像,原版镜像也带有多种机型的efi引导配置的。

2.安装EasyUEFI,安装后打开设置引导如下图


将clover.efi移动到最上面(最先启动),就是我们刚才描述里输入的macOS名称

操作完结后关闭窗口
步骤二:系统恢复
1.安装Paragon Hard Disk Manager 12,打开后一路操作如下图
其中:1-7为把磁盘格式化苹果系统支持的hfs格式





8-13为恢复系统到本地磁盘


密码一般注意看你下载的系统包页面,有密码的一般在系统包的下载地址里面会有说明!

点击勾以后会弹出一个窗口,点击yes会弹出下图样式的窗口,待进度条跑完100%绿色的勾出现(此过程一般5-10分钟左右)点击close

等待恢复成功后即可重启电脑,fei引导配置没问题,就能进入系统了,如果进不去系统,一般都是efi引导配置的问题啦。对于新手来说,没有什么问题是替换efi解决不了的,如果有,就在替换一个。
恢复版的系统之前放出来后发现有人在盗卖,所以我都下了,之后会更新更多的版本,为防止部分人盗卖,更新的macOS Sierra 10.12-10.12.6为免费版本,macOS High Sierra10.13-10.136、macOS Mojave 10.14-10.14.6、macOS Catalina10.15 高版本的为付费版。位置在黑苹果屋——系统更新——恢复版里面
到这里,整个教程就完结了
//////////////////////////////////////////////////////////////////////////////////////////////////////////////////////////////////////////////////////////////////////////
在安装中有可能会遇到的一些已知问题
问题一:
在无ESP分区的windows系统中,如果直接在Windows环境下用磁盘分区工具DiskGenius增加ESP分区后,电脑死机、蓝屏、无法增加ESP分区、或者你的Windows只有一个系统C盘,建议直接用U盘制作一个PE的系统,在PE的系统操作增加ESP分区,操作的方式与在Windows环境下操作的方式是一样的。就是这个教程:两步安装黑苹果纯净系统恢复版教程(无需U盘、Windows环境无ESP分区版)
问题二:
部分Windows环境操作恢复系统时,在格式化苹果系统安装盘为HFS格式时候会出现如下图的错误

解决方案:建议不用重启电脑,先把他的这个软件窗口关闭,打开磁盘分区工具DiskGenius,用磁盘分区工具DiskGenius把目标磁盘格式化一下即可,如下图。


点击格式化后,重新打开Paragon Hard Disk Manager 12 Server工具继续操作即可。
问题三:
用Paragon Hard Disk Manager 12 Server工具恢复系统时候出错,不管什么错误,大致原因与解决方案有三种
1.重启电脑,按照视频教程从打开Paragon Hard Disk Manager 12 Server工具开始操作
2.选择系统包的时候没有选择正确,在选择系统恢复包的时候,一定要选择后缀名为.pbf格式的那个文件
3.前两步都操作了还是有问题,建议再次重启电脑后重新尝试,如果还是有问题,一般是在下载系统文件的时候丢包了,建议重新下载系统文件包。系统包均由黑苹果屋主测试,无任何问题。
问题四:
这个主要是会出现卡禁止图标的问题。要在bios上开启硬盘AHCI模式,如果开启了硬盘AHCI模式,还是有禁止图标,也有可能是usb驱动的原因导致的,删除引导文件,路径为/Volumes/EFI/EFI/CLOVER/kexts/Other里面的所有USB驱动,例如USBInjectAll.kext等的驱动删除。以及EFI/CLOVER/ACPI/patched下的usb的ssdt也删除。
如果删除后,bios上也开启硬盘AHCI模式,还是卡如下图的界面。随后就出现禁止图标,那就建议你重新回到windows系统,重新格式磁盘,重新恢复安装一下系统,再找与你机型配置文件差不多的引导文件替换尝试


问题五:
很多朋友会只用一块硬盘安装苹果系统,如果你选择一块单独的硬盘来安装系统,可以先用磁盘分区工具DiskGenius格式磁盘,格式化的方式详见下图。格式化完成后把整个EFI文件夹拷贝到ESP分区的根目录。同时不需要在操作UEFI引导管理工具注入引导,直接在重启电脑时候设置bios,bios设置为安装苹果系统的这块盘里的UEFI启动项为第一启动项就可以

问题六:
在恢复安装系统这一步,一直在100%不动了,到这一步可以直接关闭如下图的这个窗口,关闭的时候点击图标的X就可以进行下一步的操作了,有时候会出现假卡死的情况,实际上只要卡5-10分钟不动,就证明系统已经恢复成功了。直接关闭窗口执行下一步操作就可以。

问题七:
EasyUEFI工具提示“已过试用期”,如下图。提供的该软件包里面有破解补丁,EasyUEFI工具,就是我们提到的UEFI引导管理工具,如果安装后打开提示已过试用期,则需要在EasyUEFI工具安装包的文件夹里,有绿色补丁,找到对应的补丁文件替换即可。


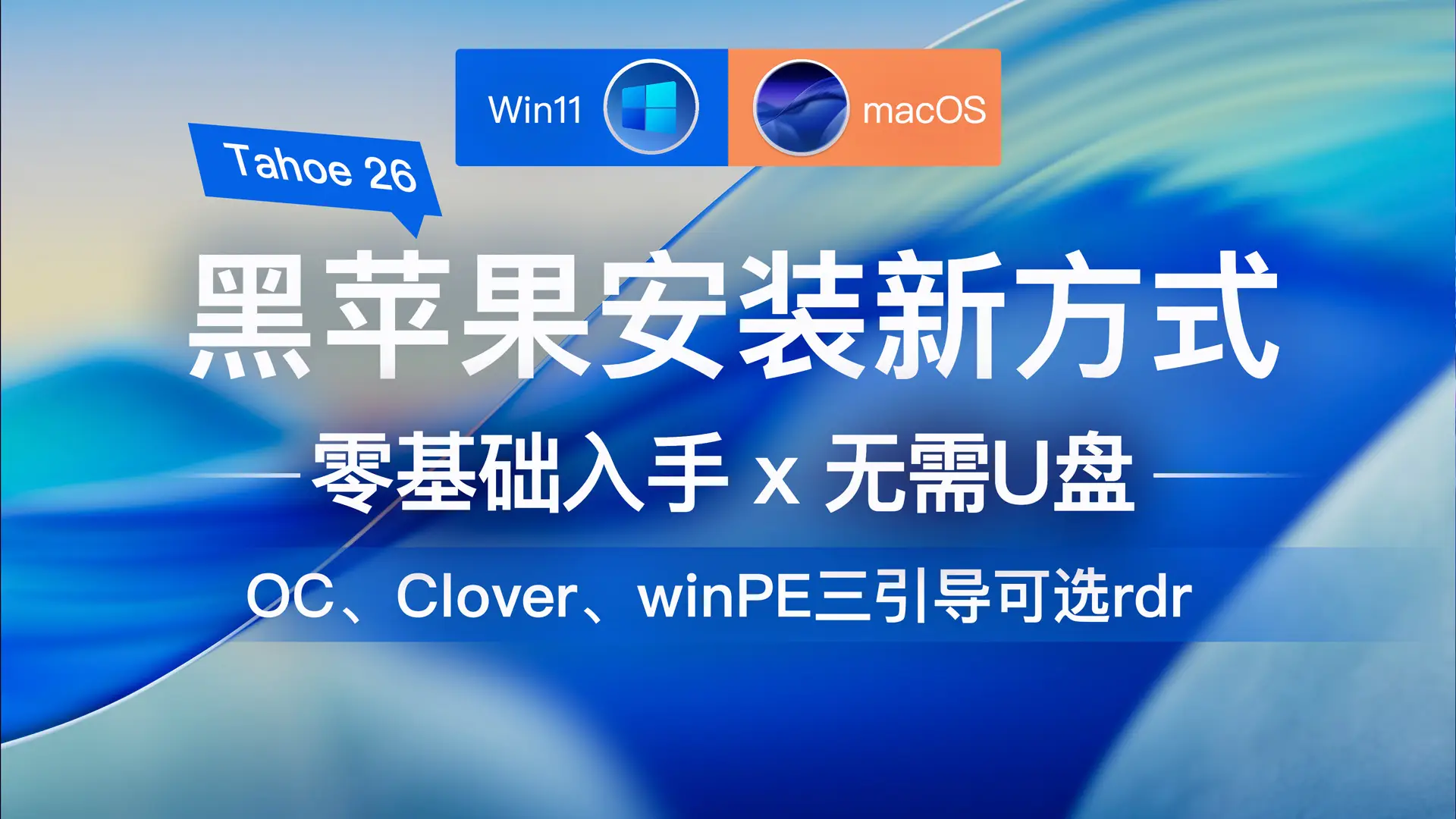




评论109