前言
之前写过一篇提取的方式,以下为文章标题与链接
macOS镜像提取Recovery制作恢复盘(macOS Base System Recovery)使用于macOS系统及Windows系统https://imacos.top/2022/09/10/macos-base-system-recovery/
但是这个里面的有些版本不是很全,有时候会没有自己想要的版本,本文介绍苹果系统下手动创建macOS恢复分区.
提取文件与制作恢复分区-方式一
打开终端,运行
diskutil list
会看到如下的内容:
/dev/disk4 (synthesized):
#: TYPE NAME SIZE IDENTIFIER
0: APFS Container Scheme - 42.7 GB disk4
Physical Store disk2s2
1: APFS Volume li 26.3 GB disk4s1
2: APFS Volume Preboot 44.5 MB disk4s2
3: APFS Volume Recovery 512.4 MB disk4s3
4: APFS Volume VM 20.5 KB disk4s4
找到Recovery分区,然后挂载
diskutil mount disk4s3
使用磁盘工具将需要制作的恢复分区格式化为HFS J格式
- PS:如果你不想执行后面的操作,也可以使用ditto命令将恢复分区的文件拷贝到格式化为HFS的磁盘上,命令如下
- 复制到分区下(HFS为分区名称):sudo ditto /Volumes/Recovery/ /Volumes/HFS/
- mac系统复制到桌面上(imacos.top为你的电脑用户名)sudo ditto /Volumes/Recovery/ /Users/imacos.top/Desktop/
- 注:如果在恢复模式下使用ditto命令,则不需要加sudo权限
继续下一步,创建目录(xxx为你需要创建的引导分区的挂载点)
mkdir -p /Volumes/xxxxx/System/Library/CoreServices
挂载Recovery分区下BaseSystem.dmg
hdiutil attach /Volumes/Recovery/5A3C3475-7E2B-39A9-8C39-5BBEE5C156EC/BaseSystem.dmg
复制引导文件:
cp /Volumes/OS X Base System/System/Library/CoreServices/boot* System/Library/CoreServices cp /Volumes/OS X Base System/System/Library/CoreServices/BridgeVersion* System/Library/CoreServices cp /Volumes/OS X Base System/System/Library/CoreServices/PlatformSupport.plist System/Library/CoreServices cp /Volumes/OS X Base System/System/Library/CoreServices/SystemVersion.plist System/Library/CoreServices
创建引导配置文件,使得从BaseSystem.dmg进行第二阶段引导
mkdir -p Library/Preferences/SystemConfiguration/ echo " Kernel Flags root-dmg=file:///BaseSystem.dmg " > Library/Preferences/SystemConfiguration/com.apple.Boot.plist
复制内核缓存(解决VMware下引导失败)
cp -r /Volumes/OS X Base System/System/Library/PrelinkedKernels System/Library/
选择启动磁盘即可(分区格式为EFI也可以识别的)
方式二
(以下方法在部分设备上无法引导)
在Finder(访达)中找到恢复分区的BaseSystem.dmg(第二阶段启动使用)
/Volumes/Recovery/5A3C3475-7E2B-39A9-8C39-5BBEE5C156EC/BaseSystem.dmg
打开磁盘工具,选择一个分区,使用恢复
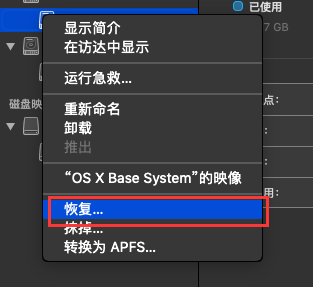
选择映像,然后选择刚刚找到的BaseSystem.dmg
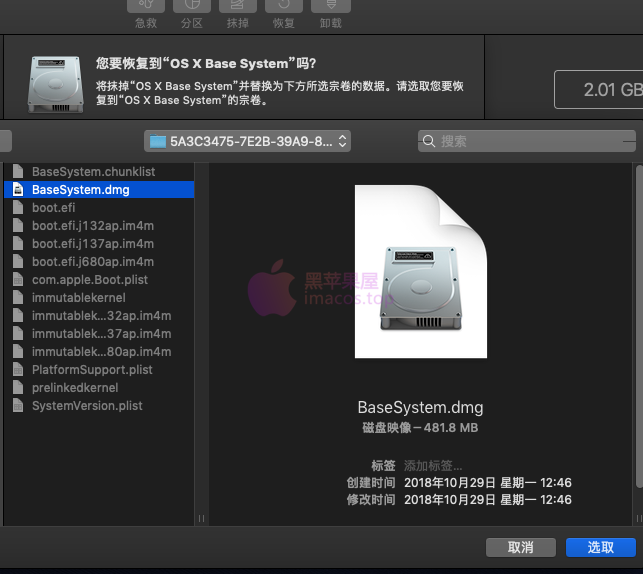
引导时候选择这一分区即可
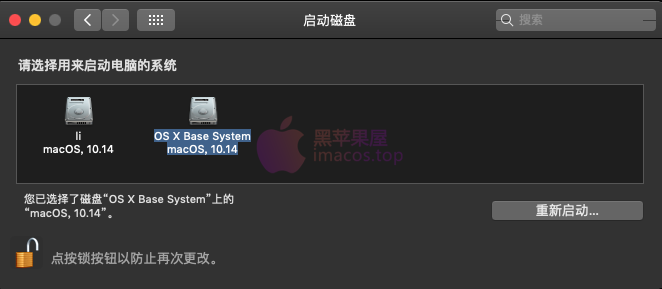
方式三
在提取到了BaseSystem.dmg文件后,可以按照这种方式去创建恢复启动项
1.准备一个U盘,格式化成普通的Fat32格式;
2.在U盘的根目录创建一个名为com.apple.recovery.boot的文件夹,不能有错;
3.把获取到的BaseSystem.chunklist 和 BaseSystem.dmg这两个文件夹拷贝到U盘里面的com.apple.recovery.boot文件夹中;
4.给Recovery设置一个启动名称
在com.apple.recovery.boot文件里面新建一个文本文件;
打开新建的文本文件在里面输入你要的启动名称,这个可以随意填写,教程我们这里输入Big sur 11.2.3,这个名称会在OC启动界面时候出现,然后把文件名称改成 .contentDetails,并设置为隐藏文件。
5.把OpenCore引导的EFI文件放入U盘根目录;
如果你没有EFI,请寻找合适你机子的EFI驱动。
6.现在U盘的文件夹结构如下,请仔细对比好;
EFI
├── BOOT
├── OC
com.apple.recovery.boot
├── BaseSystem.chunklist
└── BaseSystem.dmg
└── .contentDetails
EFI文件夹与com.apple.recovery.boot是同级的,千万不要把com.apple.recovery.boot给放入 EFI里面了。
到这里就已经完成了Recovery在线安装工具的部署,只要配置好属于你电脑的OpenCore EFI驱动,你就可以利用这个Recovry给各种电脑安装黑苹果系统了。
7.启动Recovery安装苹果系统
1.把U盘插上电脑,设置U盘为第一启动,启动之后选择Big sur 11.2.3 就可以进入Recovery恢复工具了。
2.进入恢复工具之后,选择磁盘工具,到了磁盘工具之后,选中你给mac分好的分区,然后点击抹掉,之后会弹出一个选项框:
名称随意输入;
格式选APFS 第一个
最后点击抹掉,然后关闭磁盘工具,回去选“安装macOS Big sur ”,一路继续开始安装,就可以开始在线安装了。
PS:目前macOS 15.6的版本发现,显示系统隐藏文件后,路径为'/Volumes/Install macOS Sequoia/BaseSystem/BaseSystem.dmg'(适用于你手头是「安装器 .dmg」或「Install macOS Sequoia.app」两种情况)





评论0