
简介
本文介绍macOS Ventura版本黑苹果安装全过程,还是在Windows下以单硬盘安装双系统为例,截止到目前为止,无论是OpenCore还是Clover都已经支持Ventura安装使用了,而且对于安装来说,我个人实践下来Clover的通用性更好一点,虽然很多驱动目前对Clover支持不是很友好,但是也可以考虑用Clover安装系统,系统安装完成后在换回OpenCore完善。
其实macOS Ventura 13黑苹果系统安装,与之前的BigSur、Monterey等系统的安装步骤,大致还是相同的,本次讲解的内容主要还是针对初入黑苹果的玩家。
视频教程
安装前注意事项
1.使用最新的引导及kext驱动:截止录制本期视频时间,OpenCore引导已更新至0.8.5版本,Clover引导已更新至5149版本;
2.从苹果官网可以看出:设备支持2017年之后的设备,建议黑苹果安装按照此图选择2017年之后的机型;
3.关于硬件方面:处理器4代及以上都可以,11代以上的处理器安装需要搭配独立显卡安装,虽然Ventura版本系统删除了很多显卡的驱动支持,但是仍有第三方驱动可以弥补,例如开普勒核心老N卡、之前10.13系统下需安装Webdriver驱动、免驱老A卡、4代至6代核显、以上介绍这些系列的显卡,基本都可以利用第三方补丁可以驱动;
4.BIOS设置:之前涉及黑苹果安装的教程都有提到,为了照顾初次接触黑苹果的朋友,这里还是在放一下BIOS建议的一些设置;
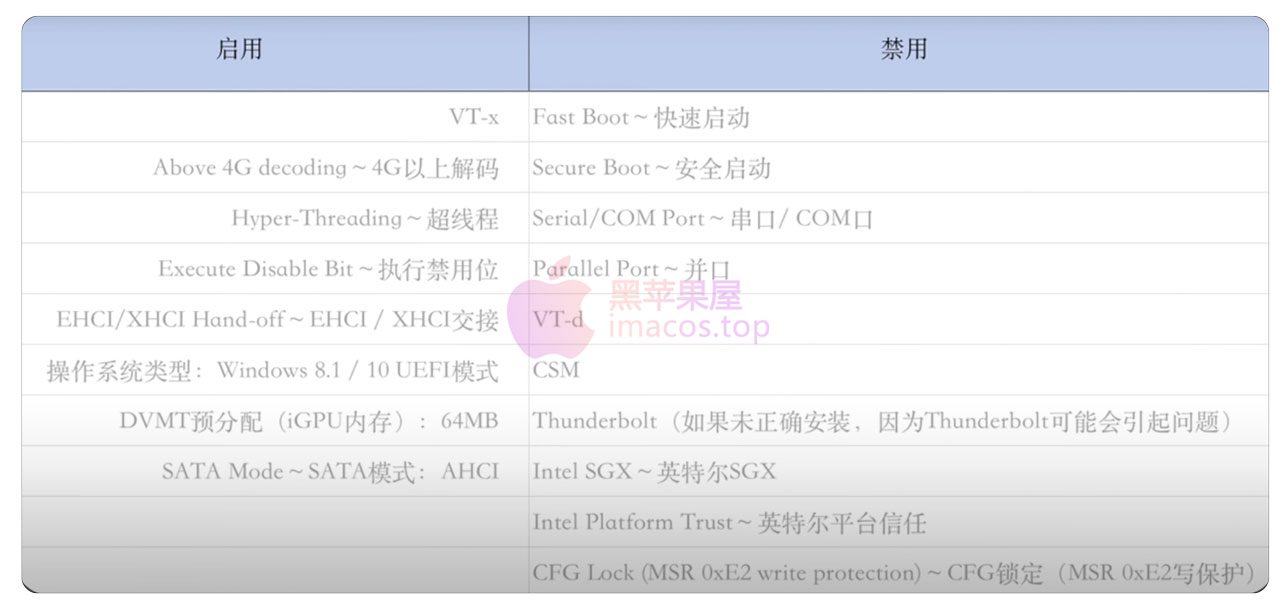
5.还需要在电脑上压缩一个分区:用来安装macOS Ventura黑苹果系统,找到我的电脑,右键-管理-储存-磁盘管理,选中目标磁盘右键-压缩卷,这个分区建议50GB以上

压缩后会多出了一个未分配,新建简单卷,一直下一步即可,如果你电脑上有两块硬盘,准备将macOS Ventura黑苹果系统,独立安装到另外一块硬盘上,或者你已经有50GB以上空间来安装Ventura系统,可以忽略这一步。

所需工具
- DiskGenius磁盘分区工具
- balenaEtcher磁盘刻录工具
- macOS Ventura版本dmg格式系统镜像
- 16GB以上的U盘一个
所需工具直接在文章末尾处下载
注:U盘中的数据请备份,制作启动U盘会将原有数据格式化,为避免USB3.0可能导致的引导问题,建议把U盘插在USB2.0接口.
系统安装U盘制作
1.右键以管理员身份运行balenaEtcher磁盘刻录工具,可避免遇到卡死或没有权限等问题,打开后在Flash from file处选择黑苹果系统镜像,Select target处选择U盘,点击 Flash!,镜像刻录的时间一般在10至30分钟左右,具体看你U盘的读写速度,等待完成.

完成后将制作好的U 盘重新拔插,如果提示 格式化磁盘 请忽略 .
2.打开DiskGenius磁盘分区工具,本次使用的镜像有4个分区,第一个分区是OpenCore引导,里面带了部分通用机型的config配置文件以及kext驱动,如果你有本机适用的EFI引导,可以将这一份OpenCore引导删除替换,第二分区为Clover ,与OpenCore引导一样,里面带了部分通用机型的config配置文件以及kext驱动,还有一个分区为winEPE,winEPE 中加入了常用的网卡驱动,即使在系统安装中不小心操作失误无法进系统了,也可以使用 winEPE 下载系统镜像并安装,更多其他版镜像也可进黑苹果屋站点下载,不管是 OpenCore 或 Clover 引导,虽然镜像中带了通用机型的配置,通用不代表一定适用你的电脑配置,如通用的配置无法进入到安装界面,也需要根据你的硬件配置 EFI 文件,如果你是新手小白,尽量上各大网站搜罗与自己配置接近的EFI引导尝试安装,确认引导配置文件后,重启电脑.

黑苹果系统安装
1.按F8进入U盘启动项,注意:不同品牌按键不一致,我这里整理了一部分供大家参考.

选择U盘中的OpenCore进入到引导界面

再选择Install macOS Ventura开头的项回车进入

2.等待一段时间跑码结束,在此界面中选择磁盘工具进入

进入磁盘工具后,先在左上角动作栏中选中显示-显示所有设备,然后选中在win下压缩的新加卷,选择 抹掉,磁盘名称及格式可参考我这里,等待磁盘工具工作完成.

如果你是双硬盘,准备把黑苹果系统安装到另外一块硬盘上,这里也可以在内置磁盘中选中第一层级.
名称:Macintosh HD
格式:APFS
方案:GUID分区图

点击抹掉即可,我这里是单硬盘就不抹掉了,点击左上角退出磁盘工具,回到主界面.
3.回到主界面后,选择重新安装macOS Ventura.

根据页面提示操作,一路点击同意下一步,安装磁盘这里,选择刚刚格式化Macintosh HD的硬盘继续.

接下来又是漫长的读条时间,总耗时取决于你的电脑性能和网络速度,读条过程中会自动重启4次,每次自动重启均选择U盘中OpenCore引导进行下一步的安装,第一次读条macOS会把系统文件复制到磁盘并进行相关设置,等待一段时间会自动重启.

第一次重启选择U盘中OpenCore引导进入,到引导界面会多出来一项macOS Install,选择Ent回车进入.
 等待跑码结束后 macOS 才会真正开始文件安装,注意:每次自动重启后请参照视频中的步骤选择对应磁盘名称进入,请勿修改,否则会中断安装过程,导致再次回到最开始的安装界面.
等待跑码结束后 macOS 才会真正开始文件安装,注意:每次自动重启后请参照视频中的步骤选择对应磁盘名称进入,请勿修改,否则会中断安装过程,导致再次回到最开始的安装界面.

第二次重启同样选择U盘中OpenCore引导进入,与第一次重启一致,还是选择macOS Install的磁盘继续.
 跑码结束后电脑会再次重启,第三次重启同样选择OpenCore引导,之前的macOS Install已经变成了Macintosh HD,选择Macintosh HD的磁盘继续.
跑码结束后电脑会再次重启,第三次重启同样选择OpenCore引导,之前的macOS Install已经变成了Macintosh HD,选择Macintosh HD的磁盘继续.

跑码结束后电脑自动执行第四次重启,每次重启记得选u盘中的OpenCore引导进入,进入Macintosh HD的磁盘继续下一步操作. 第四次重启跑码结束后就来到了现在的这个界面,这个界面代表 macOS 系统已经安装完毕,在进入系统前需要进行最后的设置,这里的所有设置都可以进系统后更改,所以建议一律做以下选择,不共享、不启用、稍后设置、不传输、不需要,尤其是不要登录AppleID,设置完账号密码就可以进入到系统了.
第四次重启跑码结束后就来到了现在的这个界面,这个界面代表 macOS 系统已经安装完毕,在进入系统前需要进行最后的设置,这里的所有设置都可以进系统后更改,所以建议一律做以下选择,不共享、不启用、稍后设置、不传输、不需要,尤其是不要登录AppleID,设置完账号密码就可以进入到系统了.

整体的安装到这里就完结了,关于其他的一些驱动,之前也录制了相应的视频教程,需要进一步完善的,也可以进我的频道查看对应的视频教程,下面我列出了一些内容做参考.
装机前
- 《你的电脑能安装黑苹果吗?》https://imacos.top/2020/06/10/0932/
- 《黑苹果安装Hackintosh BISO设置》https://imacos.top/2020/01/10/1614/
- 《黑苹果安装核心文件-四叶草引导Clover EFI 配置文件结构讲解》https://imacos.top/2019/08/09/1539/
- 《黑苹果常见kext驱动含义》https://imacos.top/2019/08/01/0914/
- 《.efi-drivers64UEFI驱动介绍》https://imacos.top/2019/12/17/drivers64uefi/
- 《黑苹果装机常见问题注意事项》https://imacos.top/2019/11/14/1010/
多种安装系统方式
- 《Windows环境下安装双系统Windows/MAC/制作黑苹果U盘启动》https://imacos.top/2019/07/08/18-30/
- 《两步安装黑苹果纯净系统HFS恢复版教程(无需U盘)》https://imacos.top/2020/06/28/1520/
- 《两步安装黑苹果纯净系统APFS恢复版教程(无需U盘)》https://imacos.top/2020/06/28/1018/
- 《Windows 环境下用 VMware Workstation Pro 15 虚拟机一键安装黑苹果系统》https://imacos.top/2020/06/28/1009/
安装系统-v各种卡可以参考【黑苹果屋】-【文章教程】-【Clover文章教程】-【Clover系统安装】部分https://imacos.top/category/wzjc/clover-wzjc/xtaz/(此部分文章未汇总,之后有时间会汇总一篇文章)
驱动安装系统优化
- 《使用Hackintool驱动集成显卡驱动的方式教程、核显驱动方式教程》https://imacos.top/2020/01/21/1430-2/
- 《如何使NVIDIA图形卡在HACKINTOSH上工作(N卡驱动)》https://imacos.top/2019/12/18/1417-2/
- 《正确使用AppleALC.kext仿冒声卡驱动教程教学》https://imacos.top/2019/09/08/2300/
- 《黑苹果安装驱动原生态声卡!原汁原味!》https://imacos.top/2019/09/08/2315/
- 有线网卡还是比较好搞定的,基本kext驱动就可以搞定https://imacos.top/category/hpgw/bbqd/wkqd/
- 《四叶草Clover引导提取DSDT/SSDT以及DSDT注入亮度补丁-实现笔记本电脑的亮度调节滑动条》https://imacos.top/2019/08/09/0958/
- 《两步实现笔记本电脑屏幕亮度调节方法》https://imacos.top/2019/06/25/1047/
- 《黑苹果笔记本电脑亮度调节滑块小太阳一步搞定》https://imacos.top/2020/05/18/1115/
- 《笔记本电脑电池DSDT修复电量显示》https://imacos.top/2019/07/22/1409/
- 《解决Macos10.15.X系统文件禁止读写问题》https://imacos.top/2019/10/09/1139-2/
- 《macOS 开启 HiDPI》https://imacos.top/2019/10/08/2319/
关于更多的Clover引导黑苹果的系统与驱动安装可以参考【黑苹果屋】-【文章教程】-【Clover文章教程】-【Clover系统优化】http://imacos.top/category/wzjc/clover-wzjc/xtyh/
引导及驱动部署
- 《OpenCore构建引导配置详细使用说明OC引导完整教程》https://imacos.top/2020/04/04/1616/
- 《OpenCore模拟UEFI环境旧电脑版安装方法》https://imacos.top/2020/04/23/2043-2/
- 《OpenCore引导-v各种卡及OC引导常见问题解决方案》https://imacos.top/2020/03/28/0154/
- 《OpenCore引导使用AppleALC修复音频声卡驱动》https://imacos.top/2020/04/23/1004-3/
- 《OpenCore(OC)引导添加开机声音与漂亮的图形界面可视化主题》https://imacos.top/2020/06/19/1049/
脱离U盘启动
为了照顾第一次接触的朋友,介绍一下引导如何移动到本地硬盘上脱离U盘启动,重启电脑进入Windows系统
1.还是需要在电脑上压缩一个分区,用来做黑苹果系统的OpenCore引导分区,找到我的电脑,右键-管理-储存-磁盘管理,选中目标磁盘右键-压缩卷,这个分区建议200MB以上(与“安装前注意事项”的第5小点操作一致).
2.如果你电脑上有两块硬盘,同样可以忽略此步骤,直接把黑苹果的OpenCore引导,放到另一块磁盘的EFI分区即可.
3.压缩分区完成后打开DiskGenius磁盘分区工具,把U盘中OpenCore引导的EFI文件夹拷贝到桌面.

4.选中刚才压缩出来的分区,建立新分区.

文件系统类型为FAT32,确定,点击左上角的保存更改.

5.再将拷贝出来的EFI文件夹拷贝到我们压缩出来的引导分区中,完成后选择工具-设置UEFI BIOS启动项.

点击添加按钮

在弹出的窗口中,选择磁盘这里选中添加的OpenCore引导分区,在EFI文件夹中找到BOOTx64.efi并打开.

提示设置完成后,在启动项的列表中就多了一项我们添加的OpenCore引导,启动项名称处可以自定义修改名称,修改好后点击保存当前启动项设置.

再点击上移按钮,将添加的OpenCore引导移动至第一项,注意:部分电脑还需要进BIOS设置启动项,完成后关闭窗口,重启电脑.

重启后就会自动进入到刚才添加的OpenCore引导界面,在此界面下,选择自己想要进入的系统即可

完


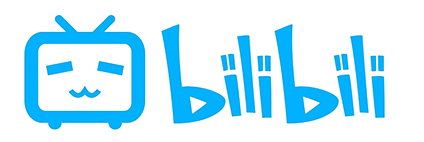

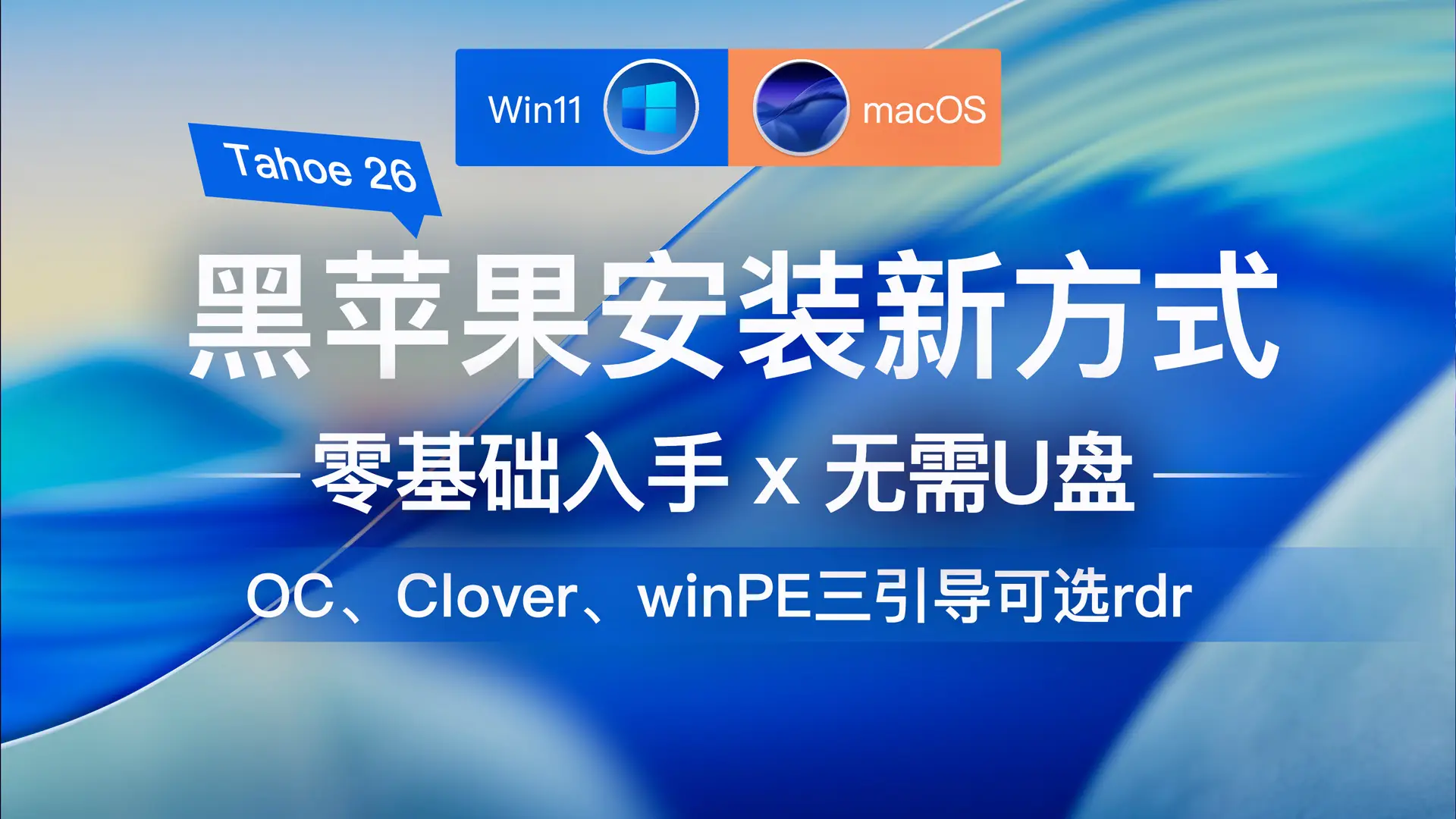




评论12