概述
Apple 宣布了新 macOS 系列,即 macOS Ventura 13.0,这是 Apple 最新和最受期待的操作系统。随着第一个 Beta (22A5266r) 的发布。6 月 22 日,Apple 为开发者开放了 Beta 2 (22A5286j)。如果您曾经尝试过全新安装 macOS Ventura Beta 2,您可能会遇到错误“In order to continue installing macOS Ventura beta, you need to log in as an administrator. Install macos Ventura beta needs to unlock vour disk. 输入管理员的名称和密码以允许此次操作。” 只要您选择目标磁盘并单击继续,就会出现此对话框。
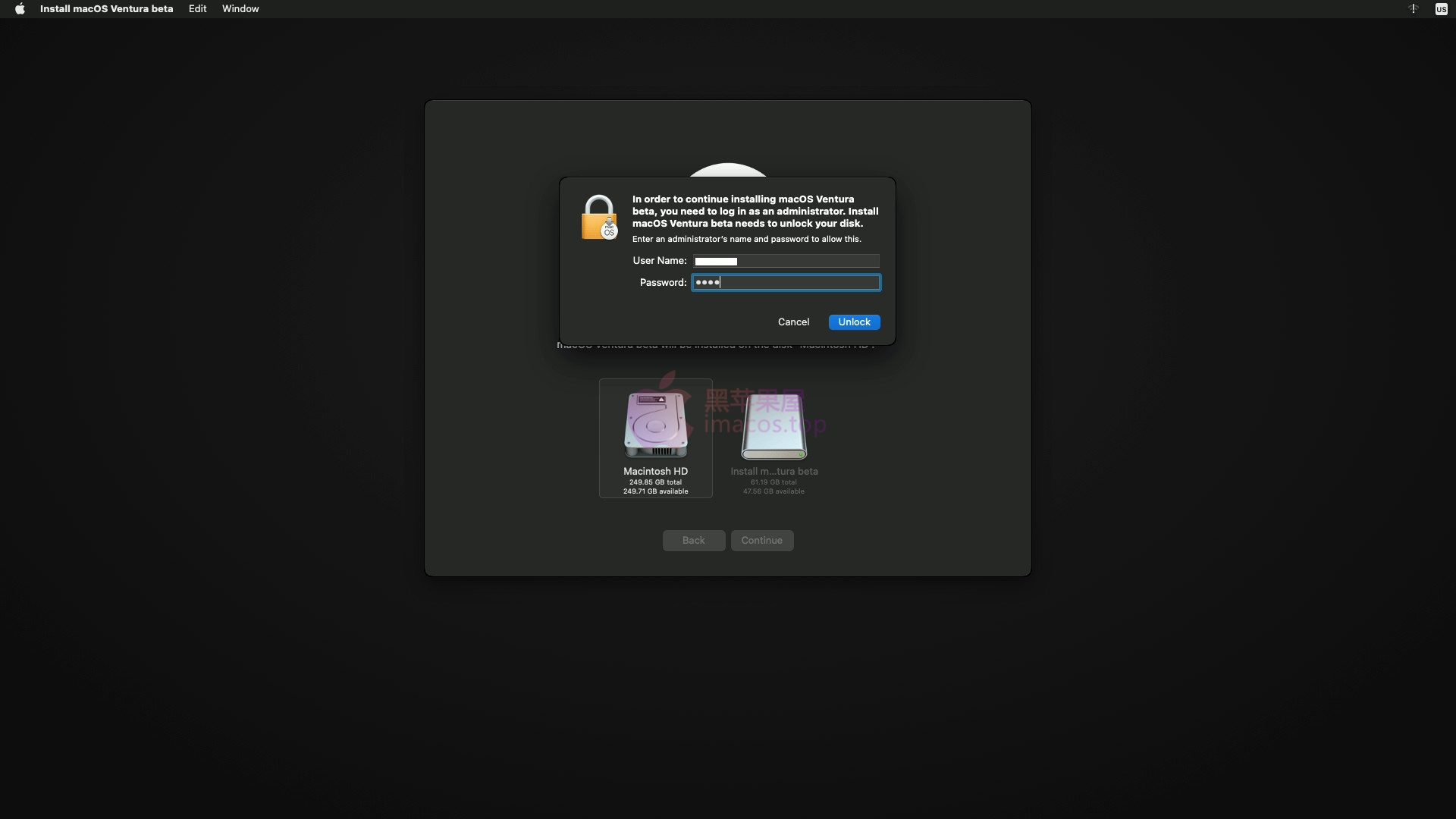
无论您是安装了新磁盘,还是使用磁盘工具格式化了整个磁盘,在安装 macOS Ventura Beta 2 之前,它都会继续询问管理员凭据。请注意,它不接受您以前或当前的任何管理员凭据,包括任何 iCloud 凭据。这似乎是一个潜在的错误,与在 Apple Silicon Mac 上看到的不同,它在擦除磁盘时确实要求提供凭据。但是,这在 macOS Ventura Beta 2 案例中完全不同。幸运的是,有一个修复它方式!是的,你没听错!
要解决此问题,请按照以下步骤操作。
方法#1:使用终端
使用终端,您可以解决问题,而无需在目标 Mac 上安装任何现有的 macOS。要使用终端方法解决问题,请按照以下步骤操作。
1. 将 macOS Ventura 可启动 USB 插入目标电脑。
2. 重新启动您的电脑,重启后您将看到几个启动选项。
3. 选择 Install macOS Ventura beta 并按回车键启动,安装程序将在一段时间内加载。
4. 在安装屏幕上,选择您的首选语言并继续
5. 选择磁盘工具并单击继续

6. 单击查看,然后选择显示所有设备
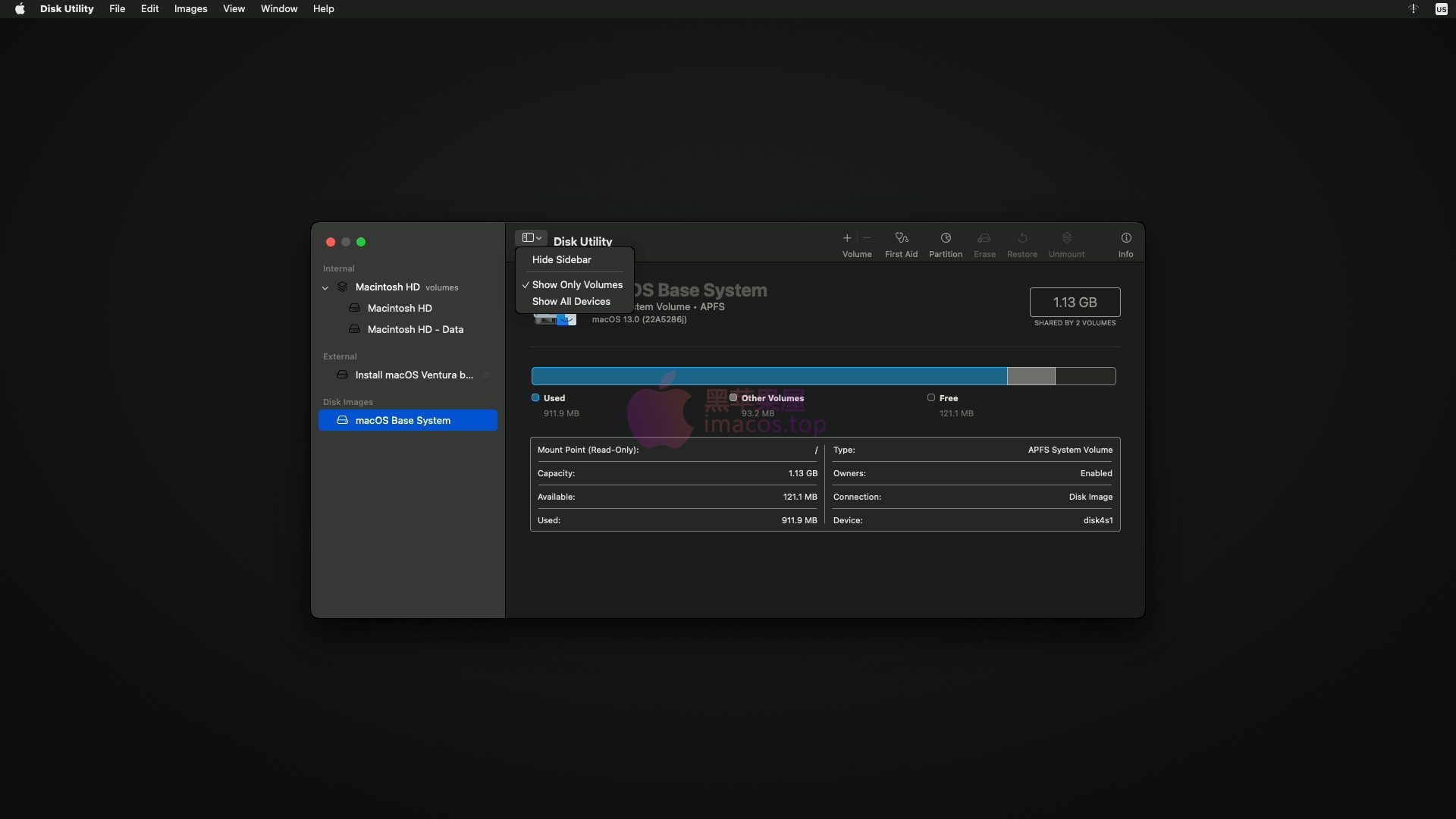
7. 现在选择要安装 macOS 的硬盘驱动器或 SSD,然后单击擦除按钮并使用以下参数擦除驱动器。
名称:Macintosh HD
格式:APFS
方案:GUID 分区图

8. 设置好参数后,点击 Erase 按钮,磁盘将被擦除。
9.磁盘被擦除后,点击完成并关闭磁盘工具
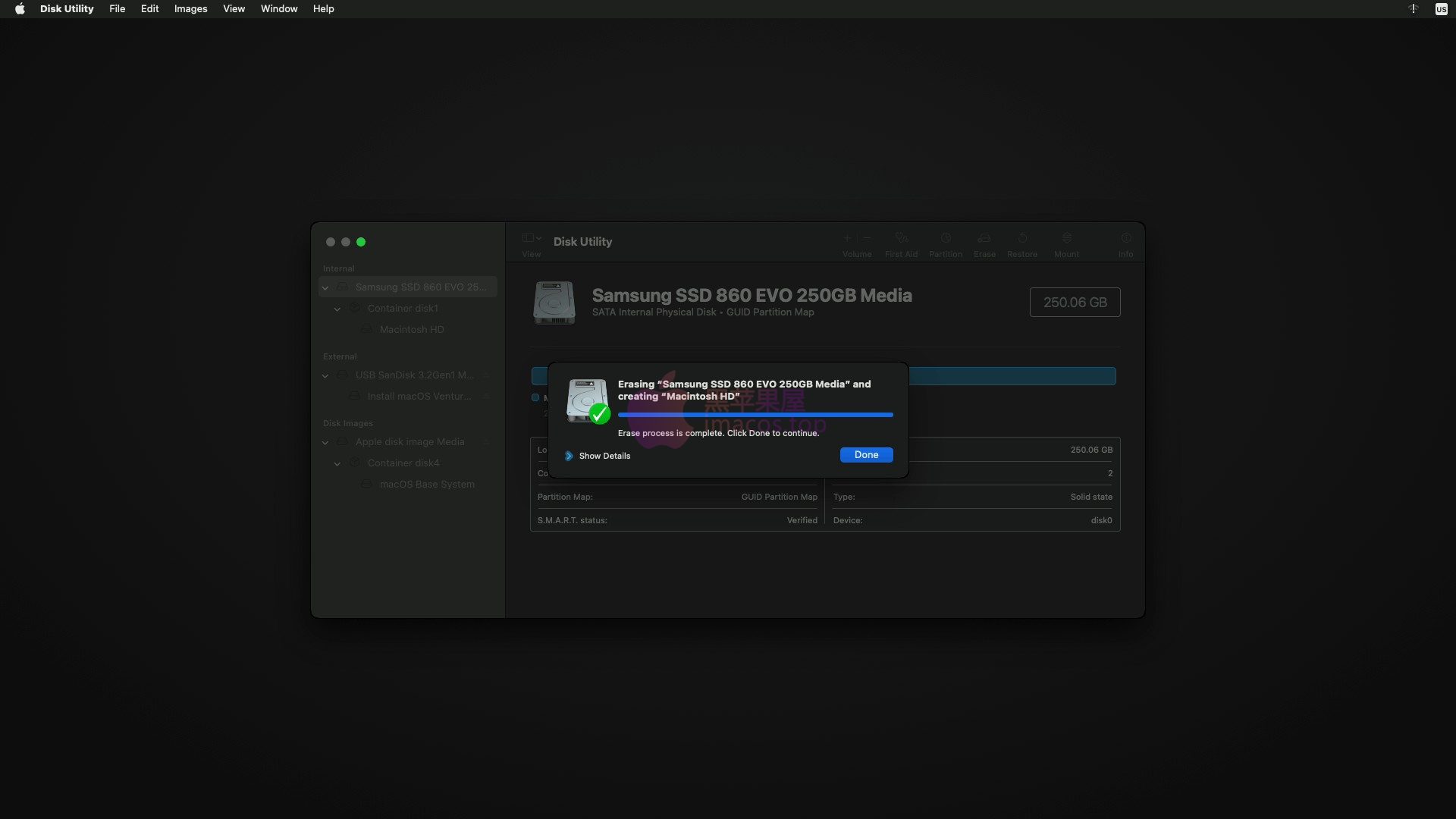
10. 从实用程序中选择终端。
11. 在终端中,键入以下命令
/Volumes/Image\ Volume/Install\ macOS\ Ventura\ beta.app/Contents/Resources/startosinstall --volume /Volumes/Macintosh\ HD/ 并按回车键。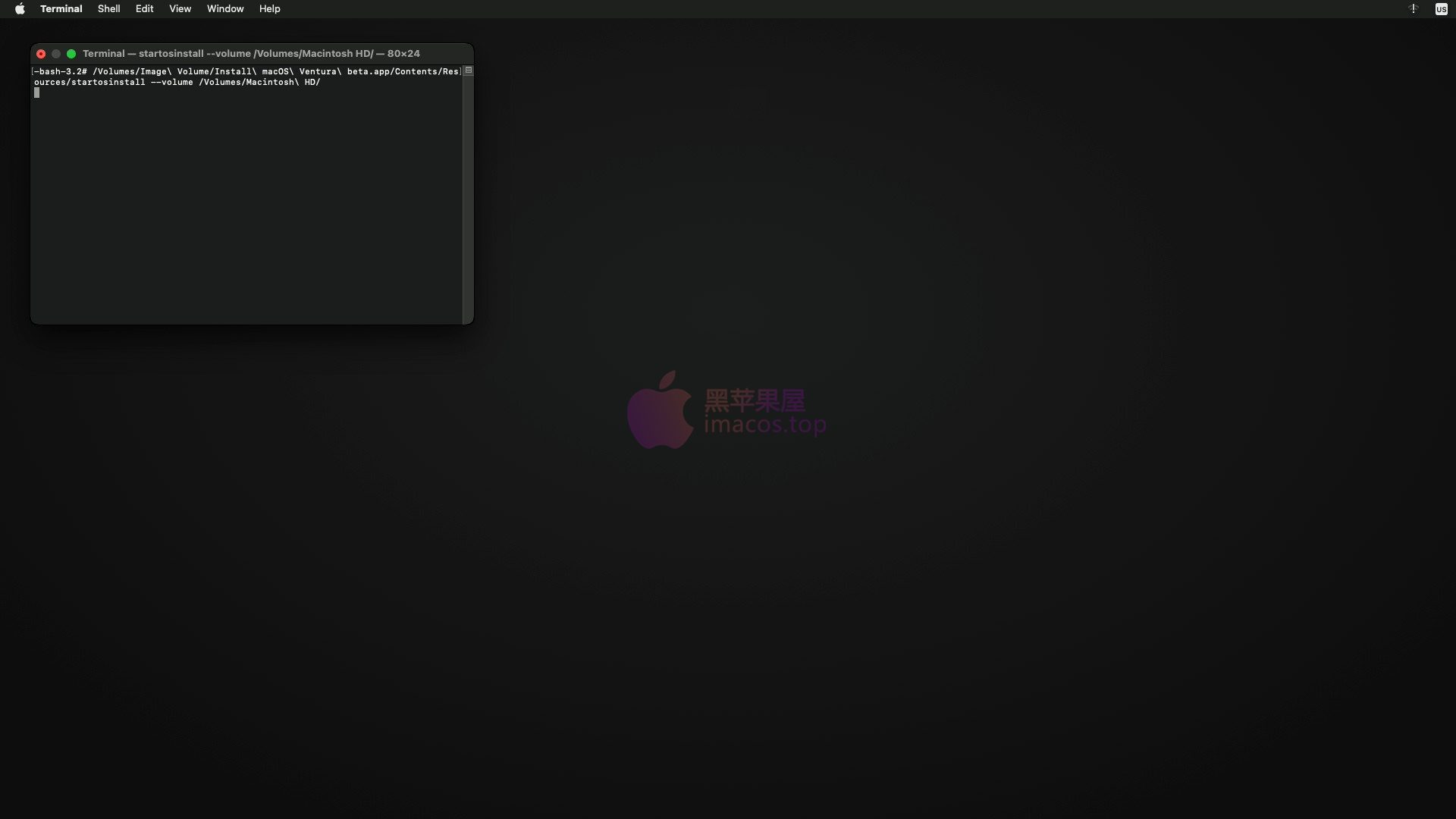
12. 现在,输入 A 或 a 接受许可条款,然后按 Enter 键,它将开始安装。

第一阶段安装完成后,您的 Mac 将重新启动,如下所示

现在您的 Mac 将继续安装。
方法 #2:使用现有的 macOS
此方法有点长,并且还需要安装 macOS 的副本。要使用现有的 macOS 方法解决问题,请按照以下步骤操作。
1. 登录到您的目标 Mac。
2. 打开系统偏好设置。单击用户和组。
3. 在左侧窗格中,您将看到当前用户列表
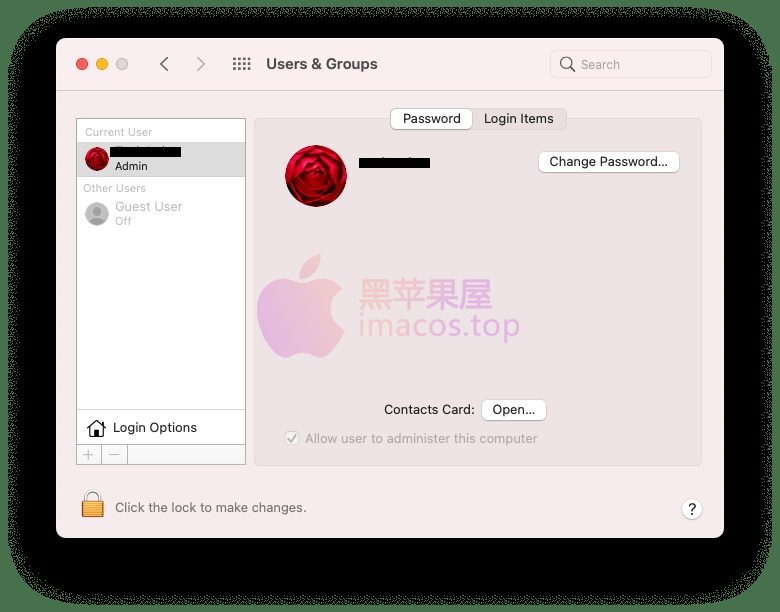
4. 记下用户名,将在下一步中使用用户名。
5. 重新启动您的 Mac ,您将看到几个启动选项。
6. 选择 Install macOS Ventura beta 并按回车键启动,安装程序将在一段时间内加载。
7. 在安装屏幕上,选择您的首选语言并继续
8. 选择安装 macOS Ventura beta 并单击继续,然后继续执行选项。

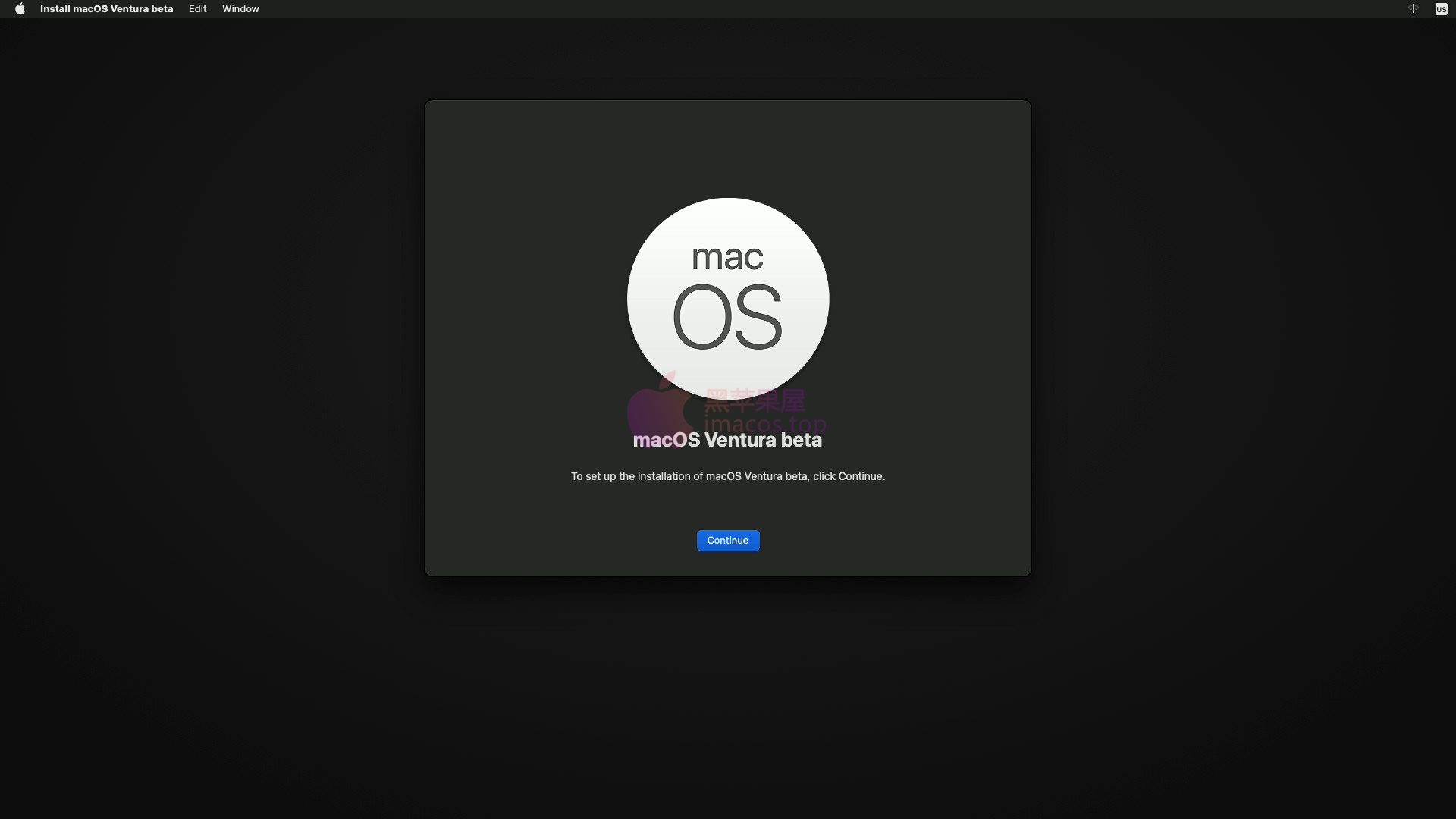
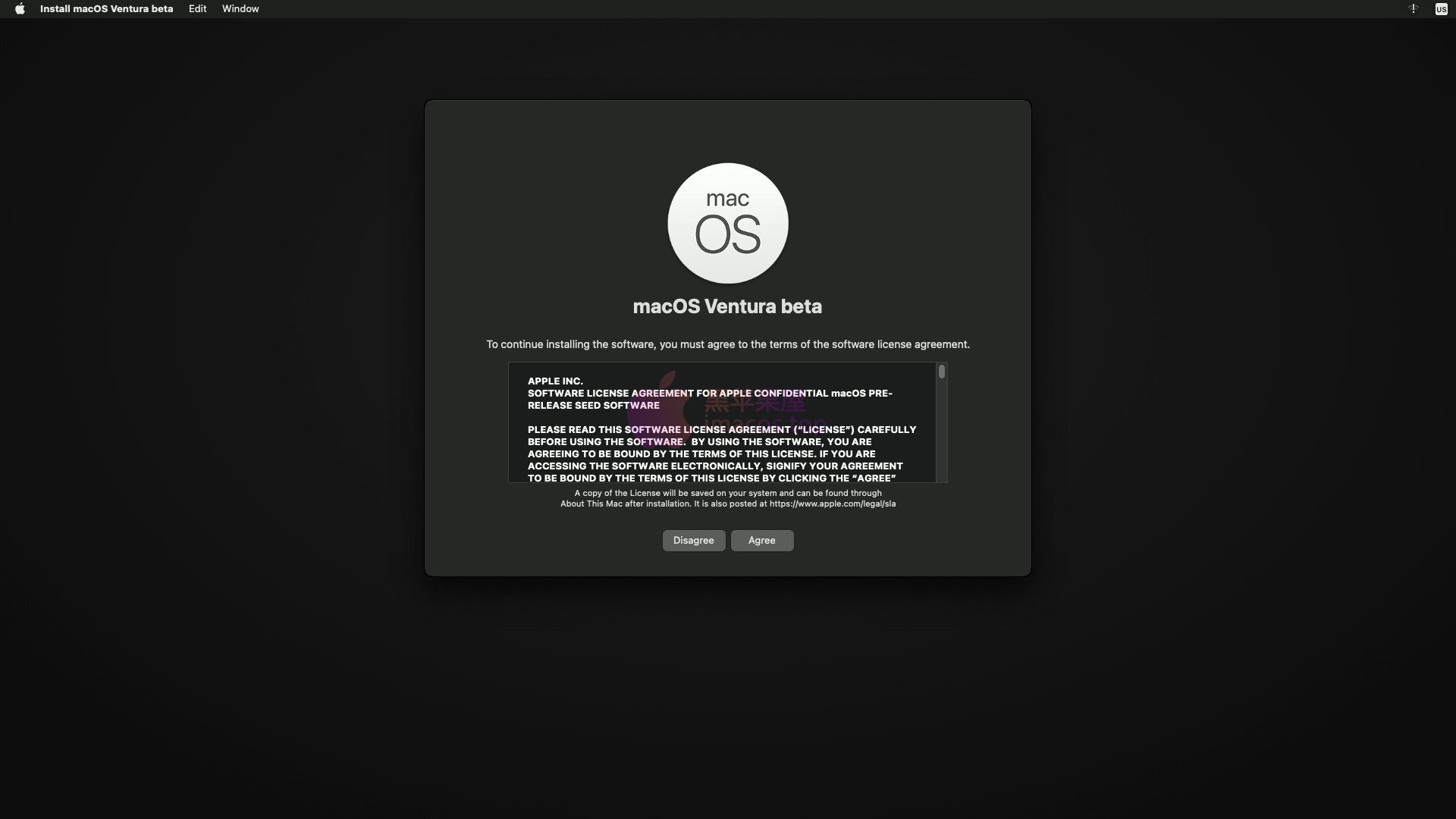
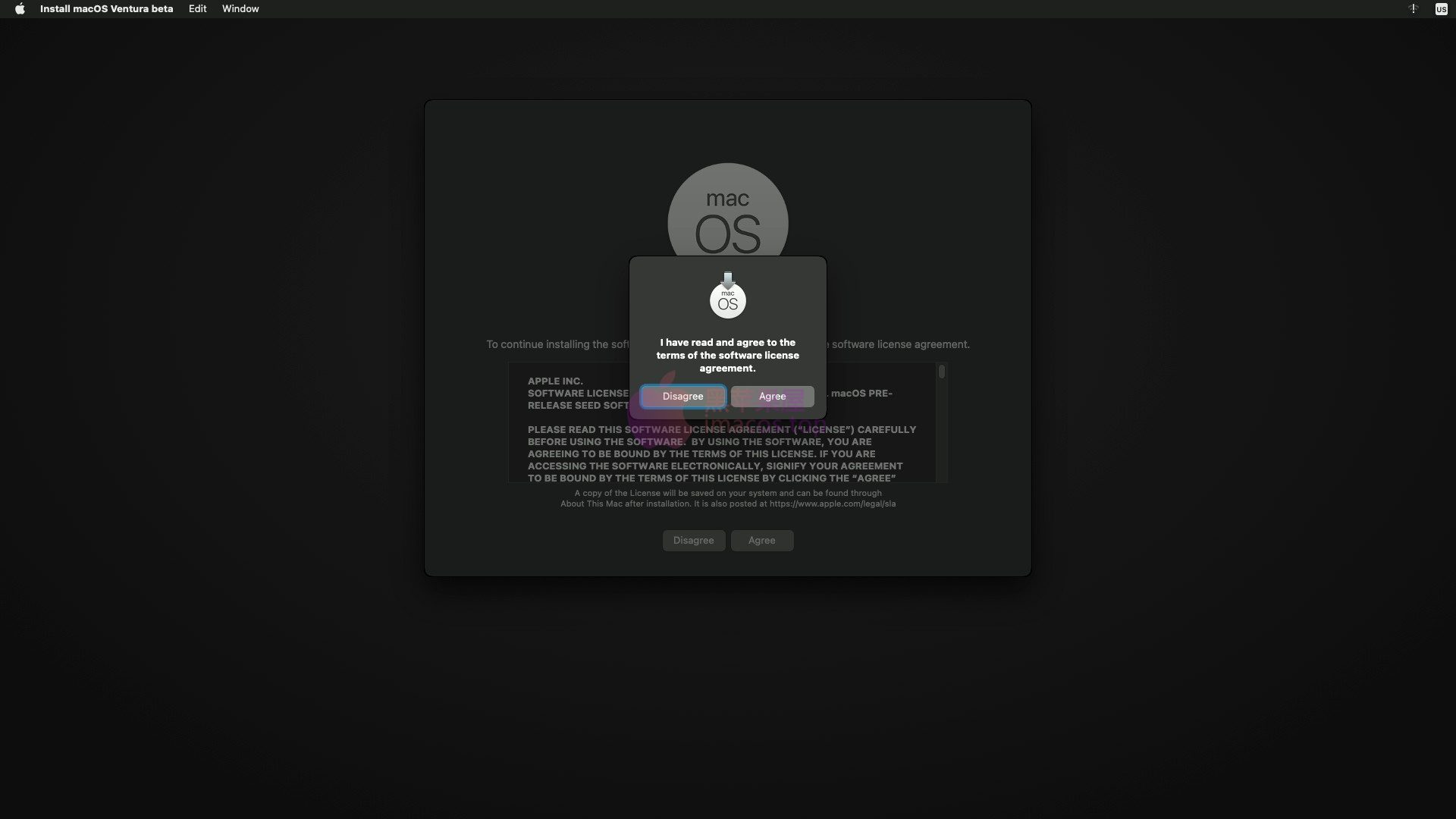
9. 现在选择 Macintosh HD 并单击继续,安装程序将提示输入管理员凭据。
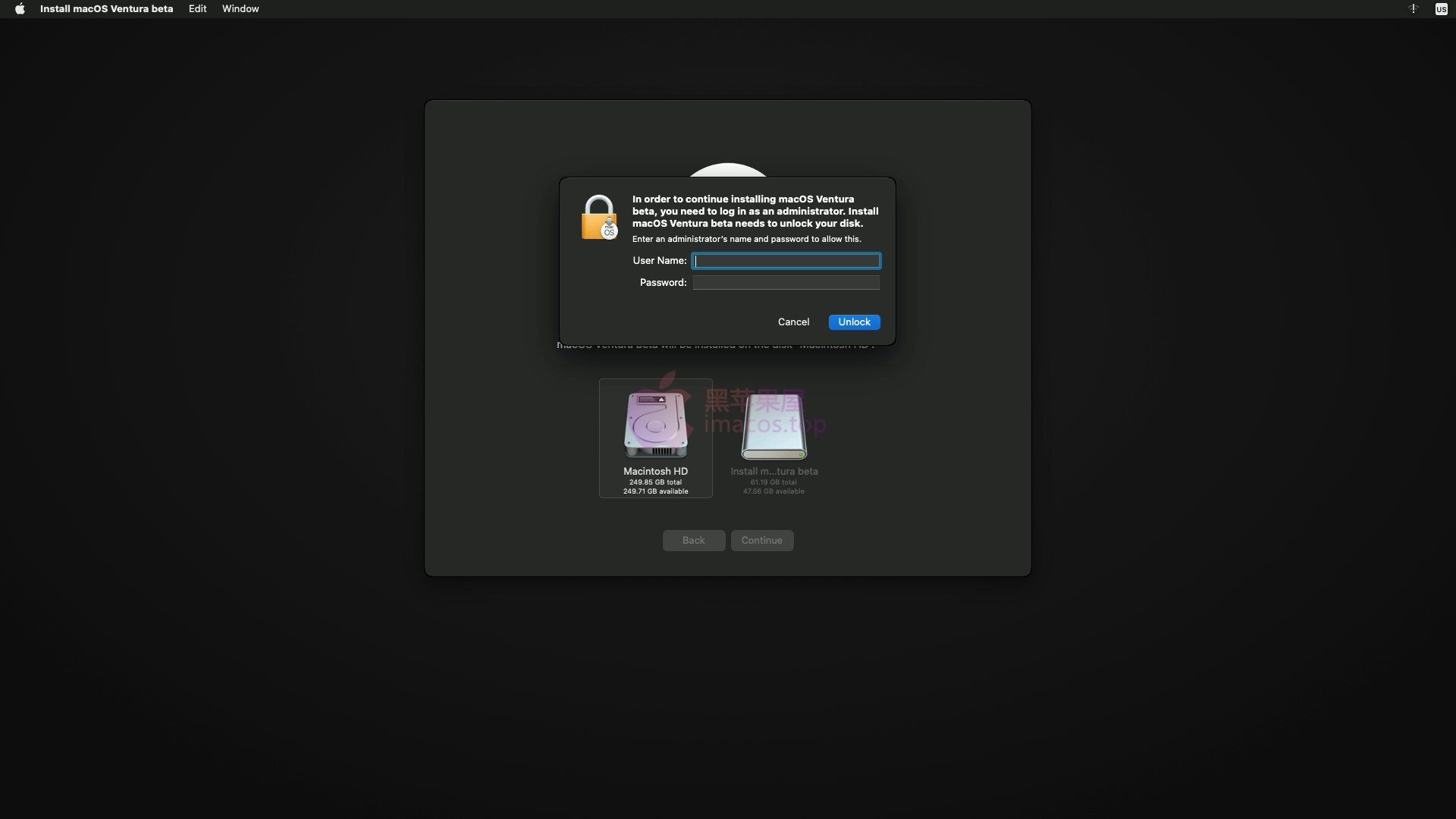
10. 输入您在第 1 步中获得的用户名,并输入您的相关密码,然后单击解锁。
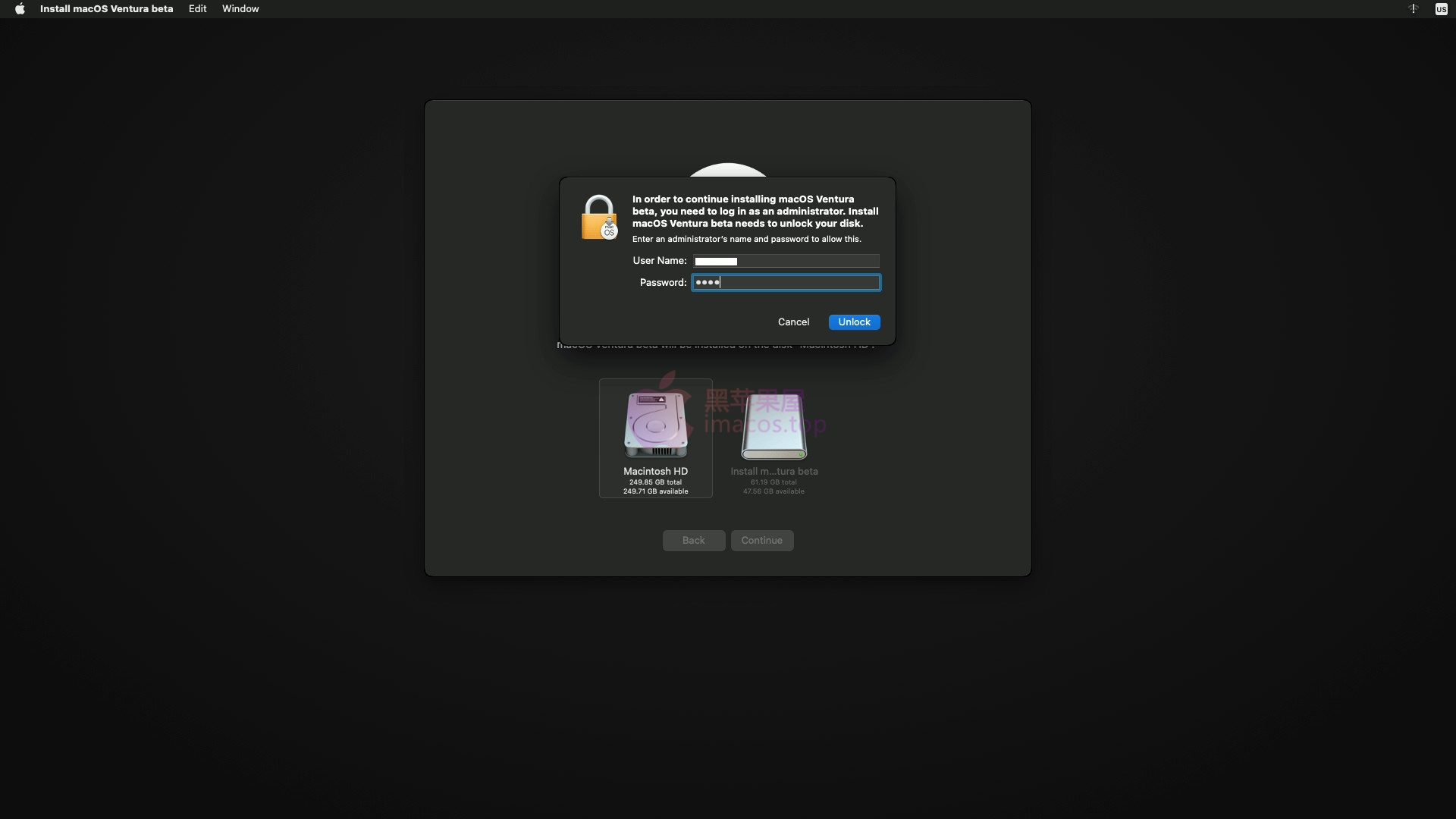
磁盘解锁后,它将继续安装 macOS Ventura Beta 2。

11. macOS 开始安装后,单击“取消”中断安装。
12. 出现提示时,单击退出。

13.选择磁盘工具并单击继续

14. 单击查看,然后选择显示所有设备
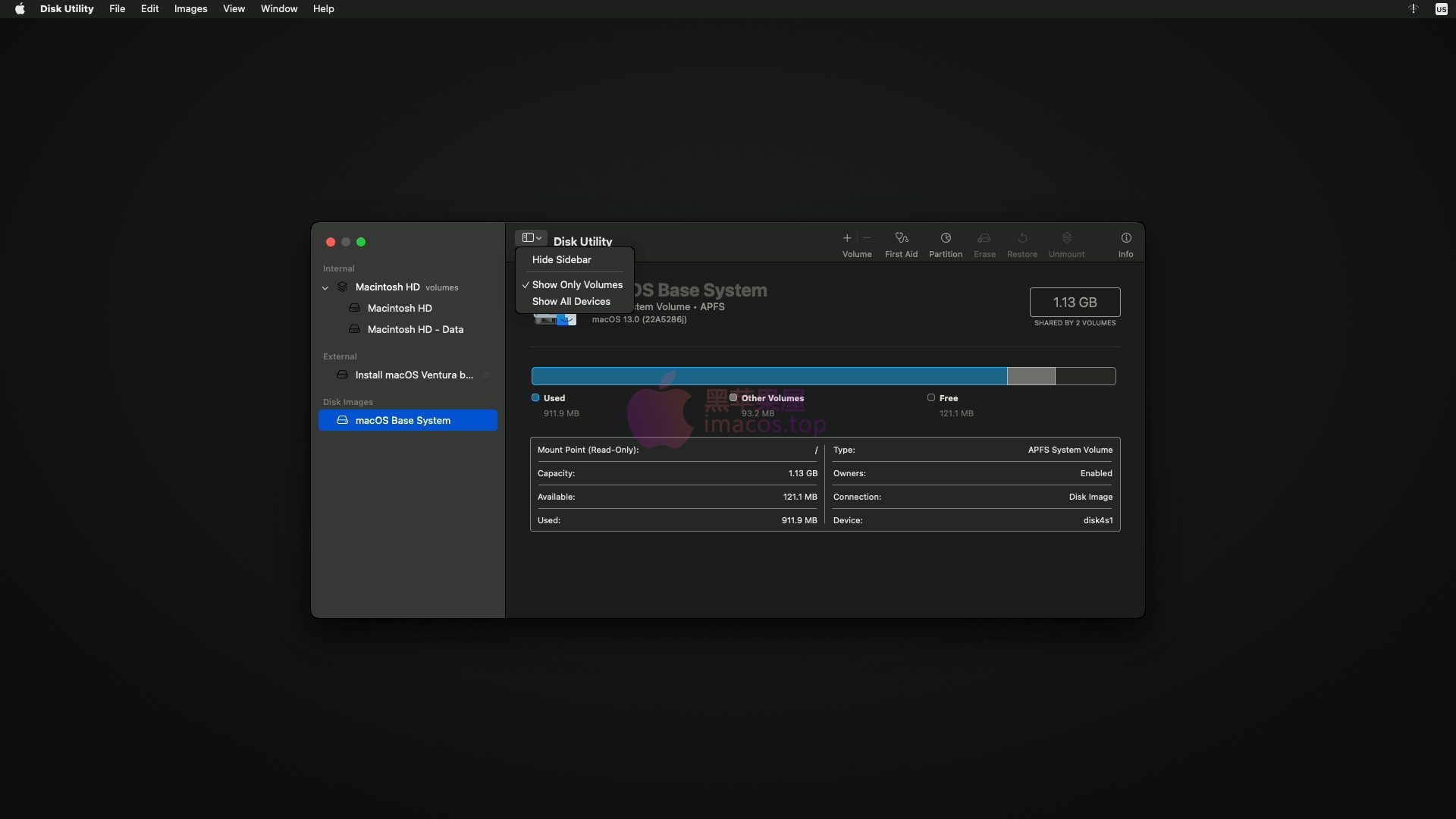
15. 现在选择要安装 macOS 的硬盘驱动器或 SSD,然后单击擦除按钮并使用以下参数擦除驱动器。
名称:Macintosh HD
格式:APFS
方案:GUID 分区图

16. 设置好参数后,点击擦除按钮,磁盘将被擦除。
17. 磁盘被擦除后,点击完成并关闭磁盘工具
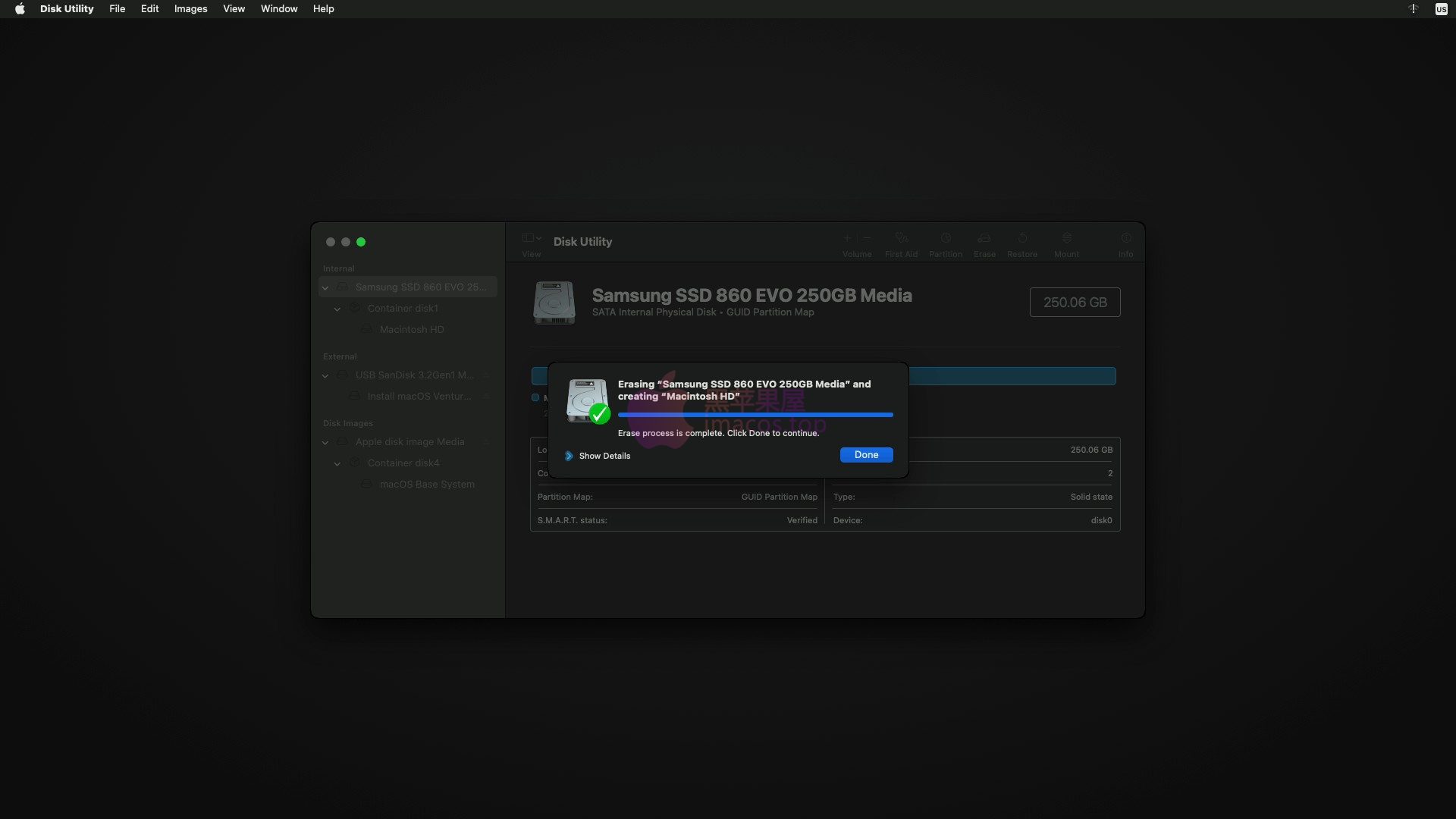
18. 选择安装 macOS Ventura beta 并单击继续,然后继续执行选项。

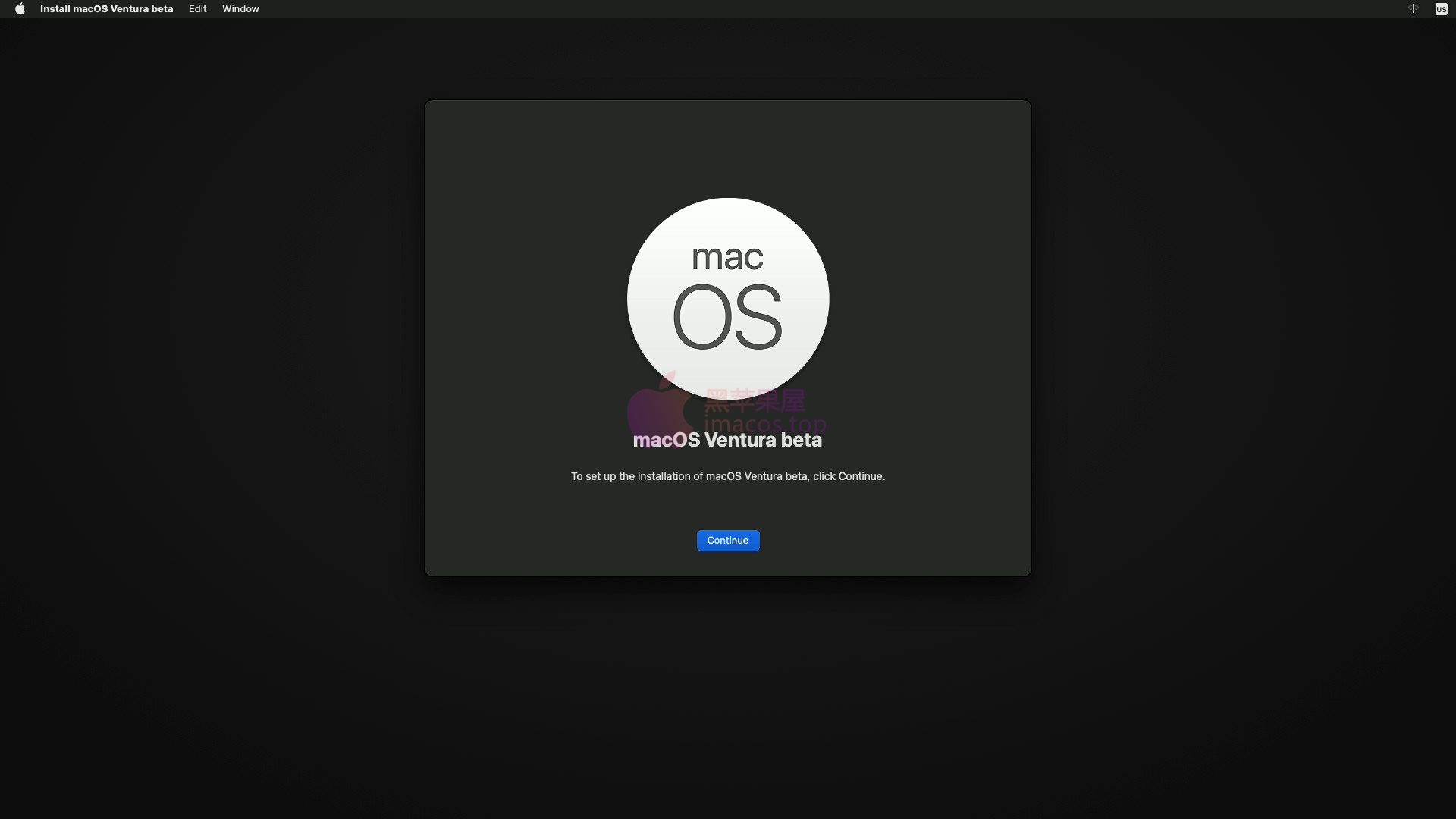
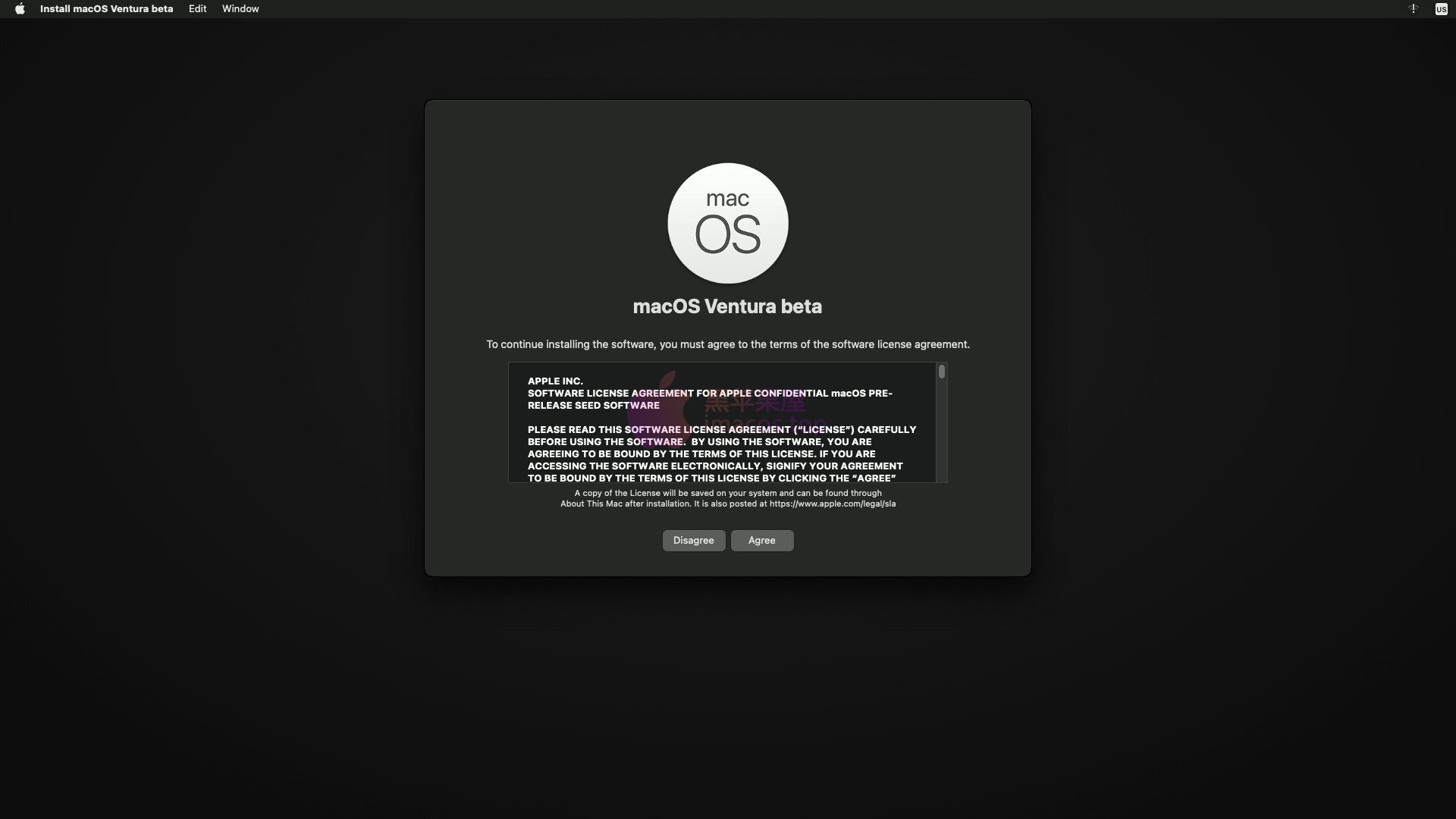
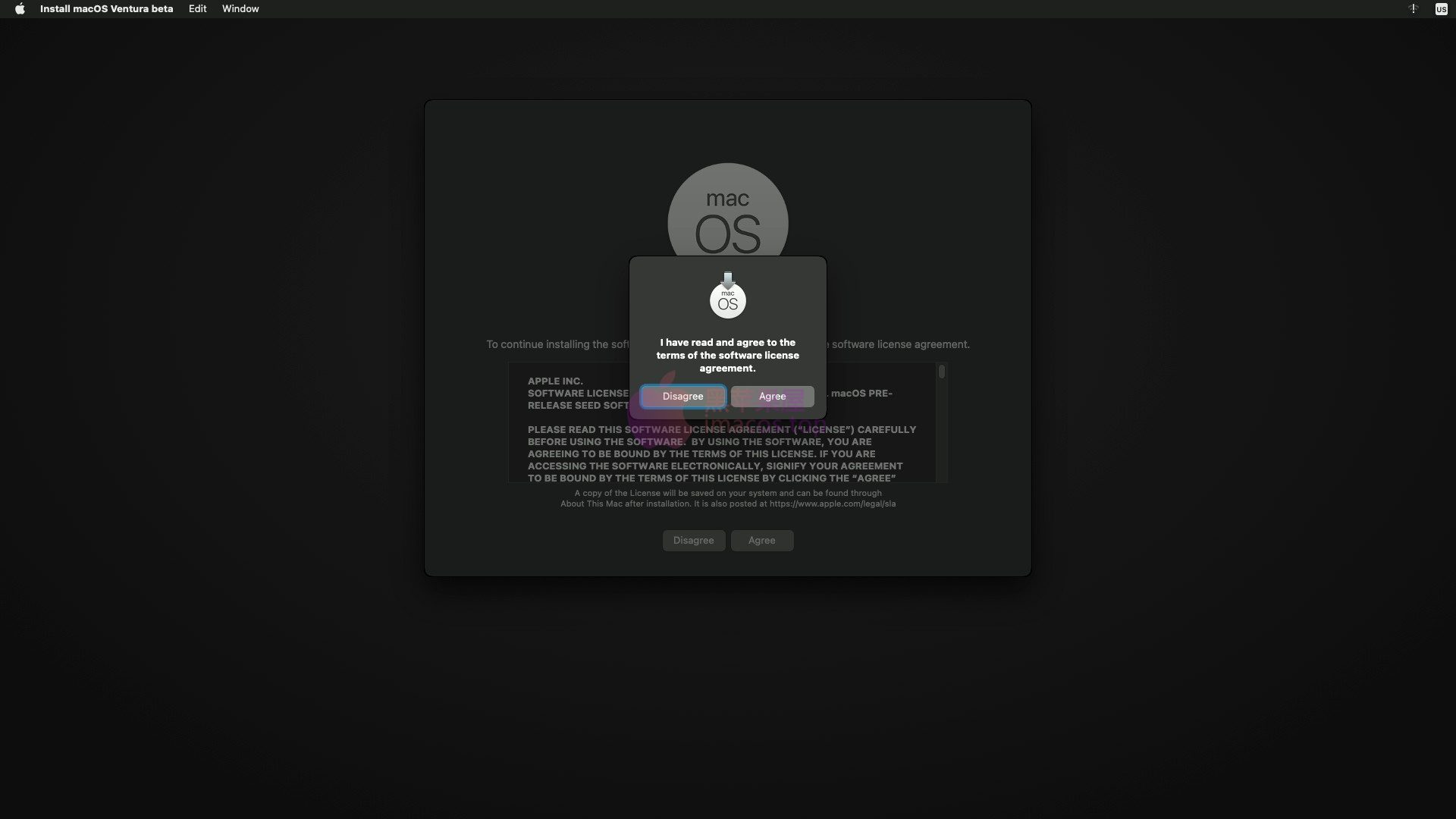
19. 现在选择 Macintosh HD 并单击继续,安装程序将提示输入管理员凭据。
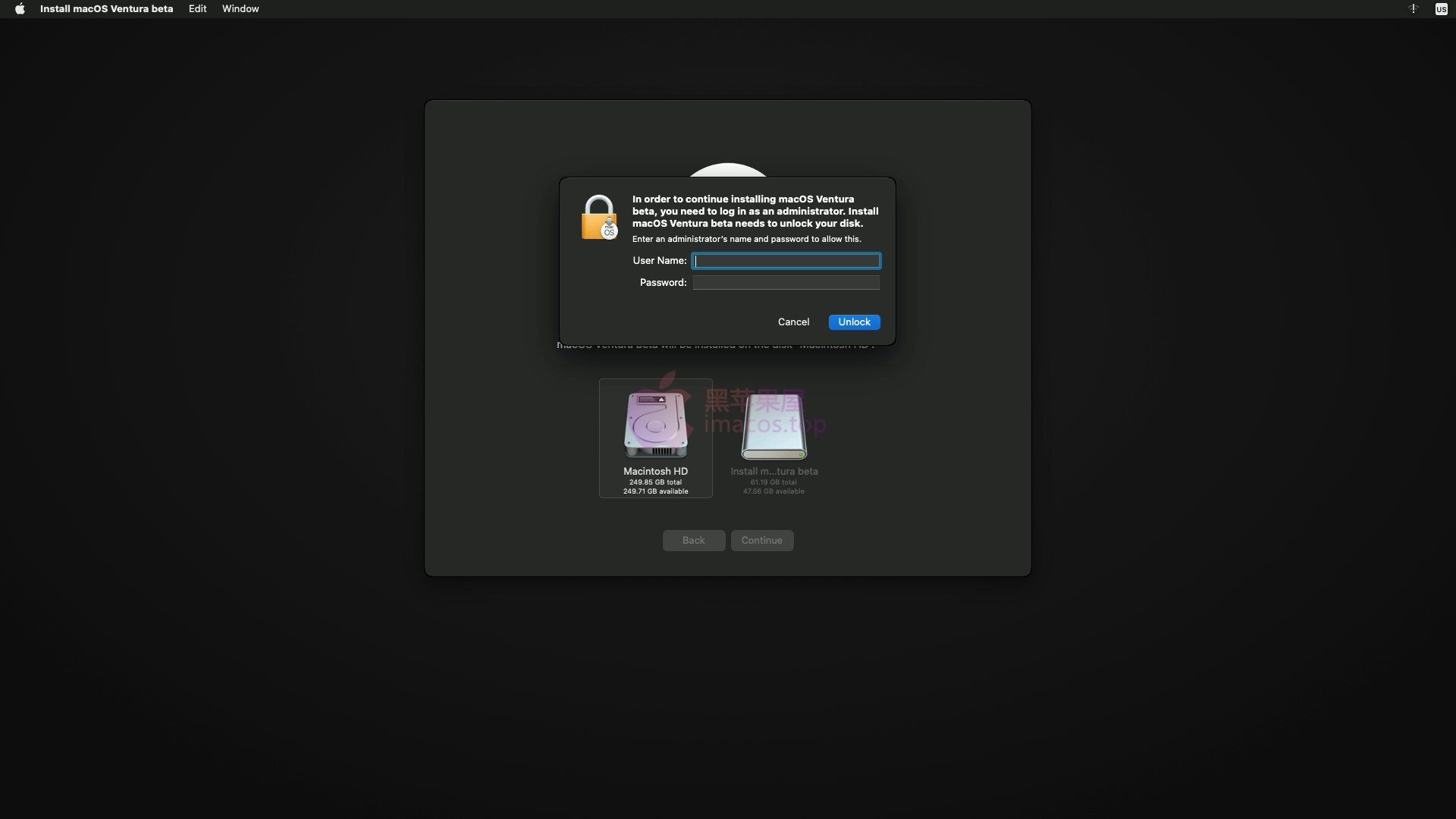
20. 输入您在步骤#1 中获得的用户名,并输入您的相关密码,然后单击解锁。
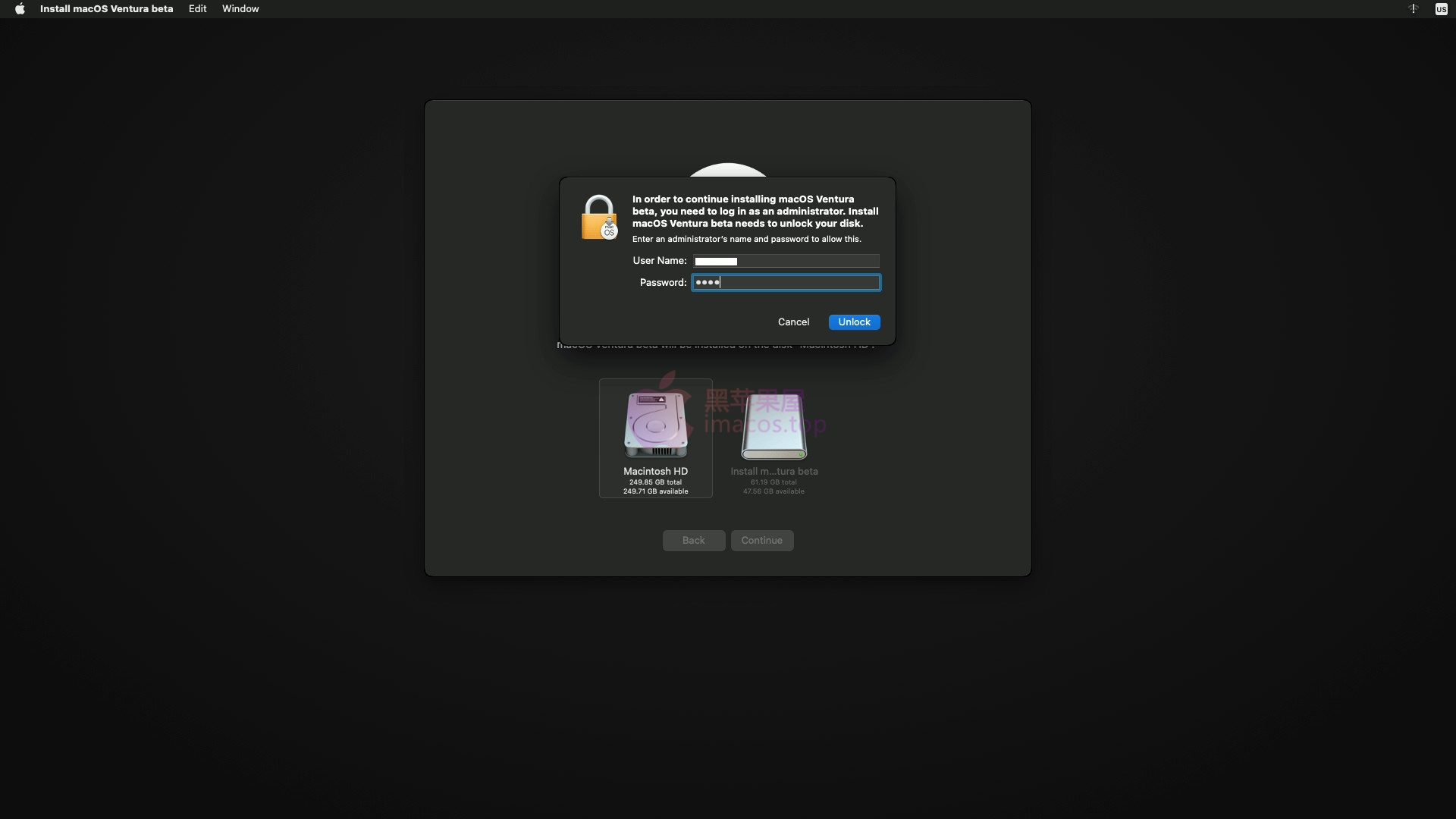
磁盘解锁后,它将继续安装 macOS Ventura Beta 2。

注意:
- 如果您的 Mac 上没有 macOS,或者您安装了新磁盘,则需要在 Mac 上安装兼容 macOS 版本的副本。
方法 #3:使用现有的 macOS直接安装
这个方式其实很简单,只要你有macOS Ventura13.0.Beta2(22A5286j)以下的macOS系统,将Install macOS Ventura beta.app放到应用程序中,双击打开,输入现有的账号密码安装就可以。这种方式适用于电脑上安装两个macOS系统并且有两块硬盘或硬盘有两个分区的情况.


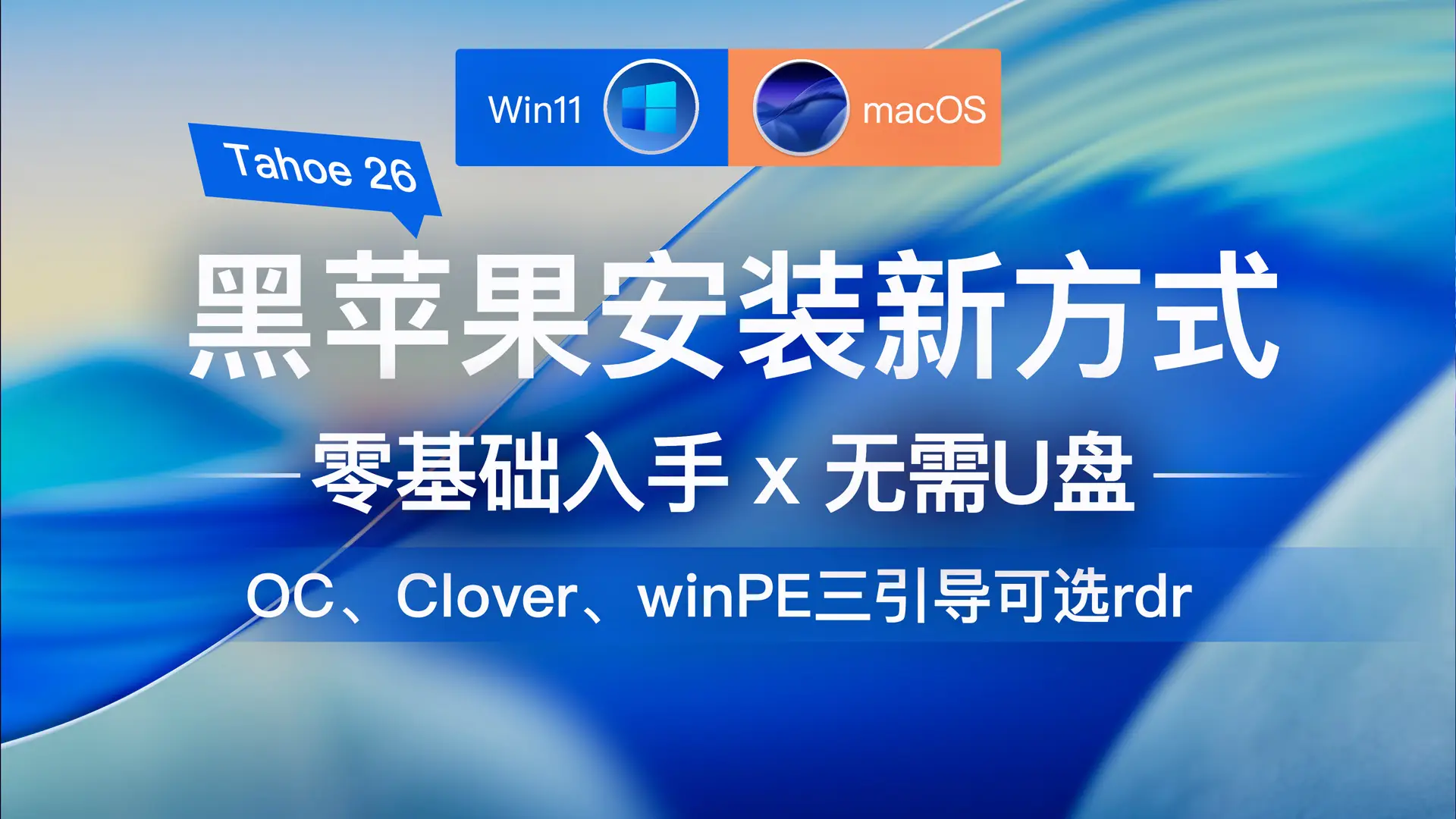




评论0