一.前言
OpenCore 0.6.6目前还是开发版本,已支持了在开机引导界面添加自定义的背景图,本期给大家介绍一下添加背景图的操作以及config.plist文件的设置
二.准备工具
- png图片转换.icns图片格式工具
- 链接: https://pan.baidu.com/s/11TecATpil6FDB4FTMtiCNA
- 提取码: a2ne
- 图片处理工具:(我用的是Adobe_Photoshop)
- 官网下载地址:https://www.adobe.com/cn/
- 注:如果无法下载可考虑在本站下载:https://imacos.top/2019/11/21/adobe2020/
- OpenCore Configurator.app配置器
- 官网下载地址:https://mackie100projects.altervista.org
- 注:如果无法下载可考虑在本站下载:https://imacos.top/category/hpgw/ydxz/opencore/
- OpenCore引导
- 需要最新的开发版本请按照此文编译:https://imacos.top/2021/01/18/2205/
- 也可去github官方下载:https://github.com/acidanthera/OpenCorePkg
- 注:如果无法下载可考虑在本站下载:https://imacos.top/category/hpgw/ydxz/opencore/
- OC引导主题包
- github官方下载:https://github.com/acidanthera/OcBinaryData
- 注:如果无法下载可考虑在本站下:https://imacos.top/2021/01/19/2021-3/
三.config.plist设置建议




config.plist的设置也很简单。我设置的相对要通用一些,可以参考我上图的设置。

需要注意的是OpenCanopy.efi、CrScreenshotDxe.efi要确保在您的/EFI/OC/Drivers文件夹中
四.主题文件替换

把下载的主题文件包Resources整个文件夹拷贝到EFI/OC文件夹中,替换原有的
五.背景图像制作
1.裁剪图片适配您的显示器尺寸,我用的是Adobe_Photoshop软件,如果你用其他的也是可以的,但是图片的格式一定到输出成png的
这里尺寸要自己测试了!
2.打开png图片转换.icns图片格式工具
将制作好的png背景图拖拽的方式到转换工具中,这里操作比较简单,直接按照提示操作就可以,操作完成后会多出来一个Resource.zip压缩包,解压后得到xxx.icns文件,把xxx.icns文件重命名为Background.icns,拷贝到EFI/OC/Resources/Image引导文件夹中。
(注:如果你导入的图片不是png图,Resource.zip压缩包解压后是空的,所以图片一定要是png格式)
重启就能看到自己的设置的背景图了
六.背景图制作个人经验分享
我用的是Adobe_Photoshop软件

1.首先建立一个相对比较大的图,我的是6000*6000像数(用的是big sur系统桌面背景图),导出png后按照上述的方式转换为xxx.icns格式的文件,重命名为Background.icns,并拷贝到EFI/OC/Resources/Image引导文件夹中

2.完成上述操作后,重启电脑,就可以看到如上图中的样式,拍个照,记录一下背景图的大致位置。

3.进入系统打开PS,用标尺工具拉参考线,划分出需要的背景区域。并使用裁剪工具裁剪,导出png格式的图片

4.将制作好的png背景图拖拽的方式到转换工具中,这里操作比较简单,直接按照提示操作就可以,操作完成后会多出来一个Resource.zip压缩包,解压后得到xxx.icns文件,把xxx.icns文件重命名为Background.icns,拷贝到EFI/OC/Resources/Image引导文件夹中。
(注:如果你导入的图片不是png图,Resource.zip压缩包解压后是空的,所以图片一定要是png格式)
完成!

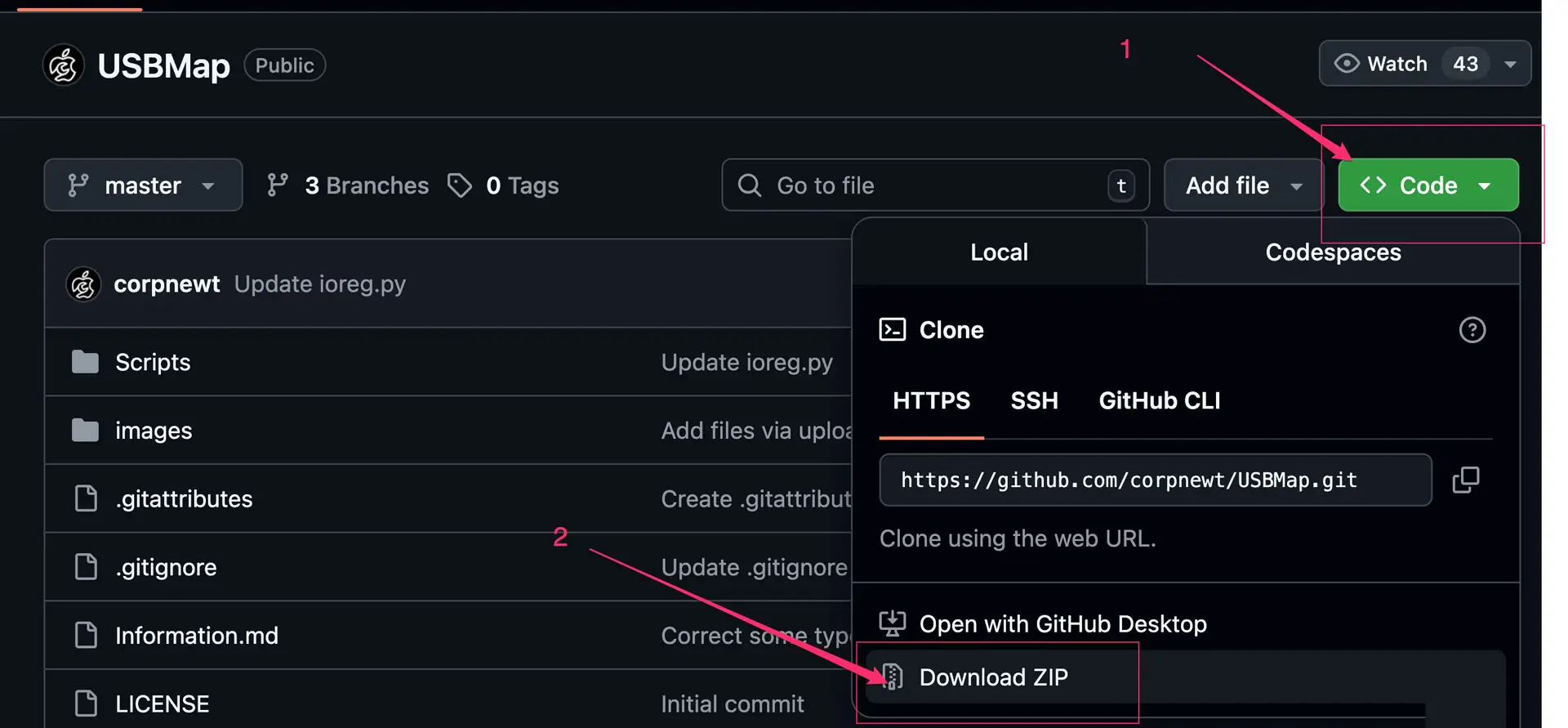
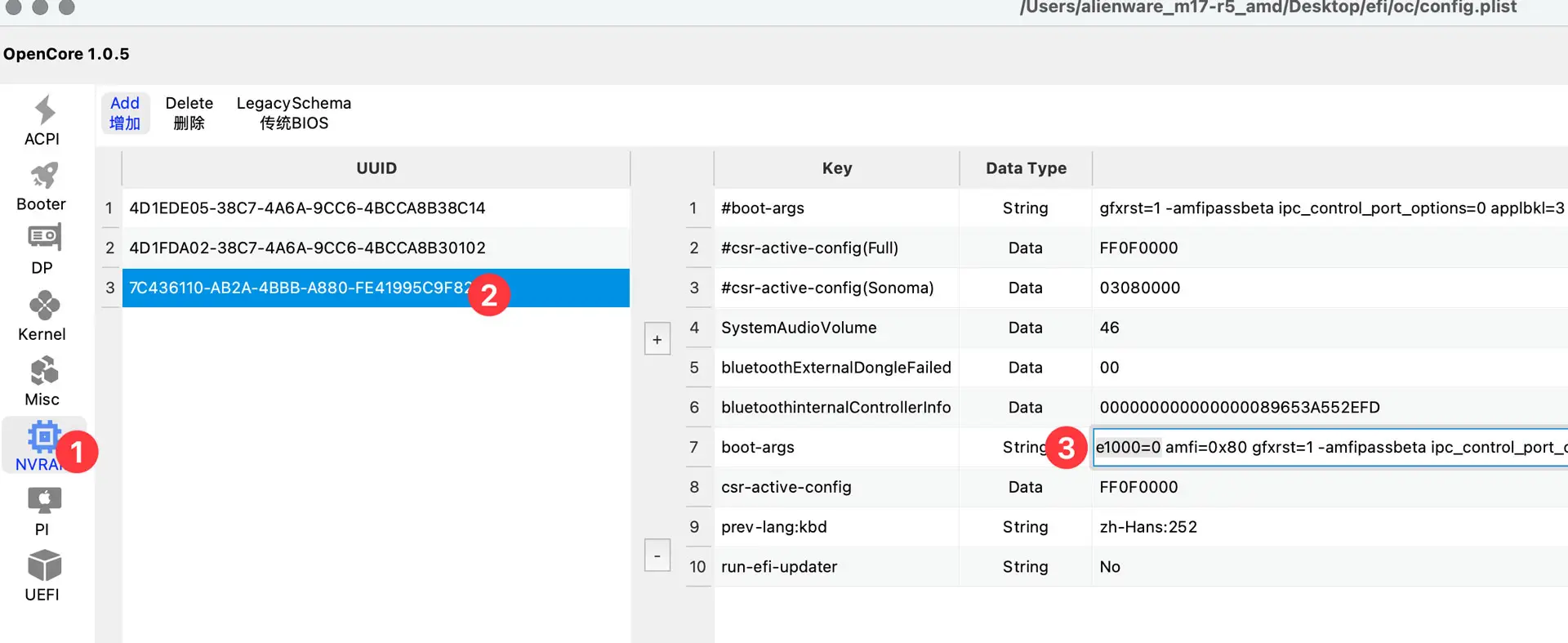


评论94