前言
很多的朋友安装了黑苹果系统后,体验一段时间还是想装回win系统,但是苹果系统下安装win系统没什么安装思路,很多操作都需要有win系统的支持。本文将在纯Mac苹果电脑系统的环境下,来为大家讲解安装方式。
安装的方式适用于白苹果、黑苹果、只要有Mac系统环境,都是可以的。再或者,你在windows系统环境下,想重装windows系统,也是可以的。
下文中我以Mac环境下安装windows双系统的操作来为大家讲解。
视频教程

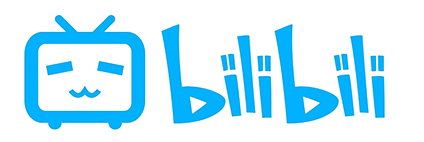
所需工具
1、Windows 10 64位iso系统镜像下载地址:(复制下载地址直接使用迅雷下载)
magnet:?xt=urn:btih:B9885DA8DCFA38DBAA6BE1DC649807A6E5E3C4CF
【更多windows7、8、10版本进入此文下载https://imacos.top/2020/07/24/1016-3/】
2、balenaEtcher:
软件版本:Macos版1.5.66
百度云盘:https://pan.baidu.com/s/11ChNqtwmpdp_4OGhTAp55g
提取件码:tuyj
软件版本:Windows版1.5.66
百度云盘:https://pan.baidu.com/s/1QGE0CCWDnuFbi7u2RSQWOA
提取件码:tv2b
3、黑苹果屋winPE.dmg
下载地址一
百度网盘: https://pan.baidu.com/s/1_4s63P1nZZdnm6xyL_OlpQ
提取码: bau5
【更多PE系统的dmg版本请进入此文下载https://imacos.top/2020/07/24/1016-3/(有老毛桃、大白菜、U大师、电脑店、优启通-IT天空、微PE等)】
4、16GB以上的U盘
图文教程操作步骤
一、制作启动U盘PE系统
1、U盘插入电脑
2、找到制作U盘启动的工具balenaEtcher,这款软件有苹果版与windows版本,如果在windows下使用,下载Windows版本就可以,打开后主界面显示三项,十字图标这一项选择PE系统dmg后缀的文件打开,第二项像硬盘图标这项是选择你的U盘,U盘会被格式化,所以制作前,请备份好你U盘中的资料,我这里只有一个U盘,他已经自动识别了,第三项带闪电图标点击后就开始制作了,点击Flash!后需要输入开机密码。输入后点击OK,等待一会后出现绿色的勾,表示已经成功将PE系统写入到U盘了。
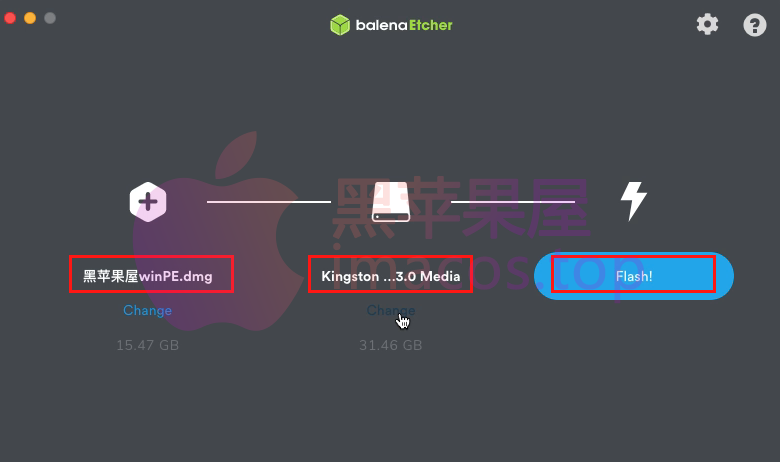
3、以上步骤完成后把Windows 10 64位iso系统镜像拷贝到U盘中
二、Mac环境下磁盘分区
我们对磁盘分区,增加一个磁盘分区来安装windows系统。找到磁盘分区工具,我这里只有一块三星750的硬盘,直接点击分区,在蓝色圆形下点击加号按钮,在大小出输入50回车,我给装windows系统预留50GB的空间,磁盘格式选择macOS扩展日志式即可,依次点击应用-分区-继续-等待完成,完成后重启电脑。
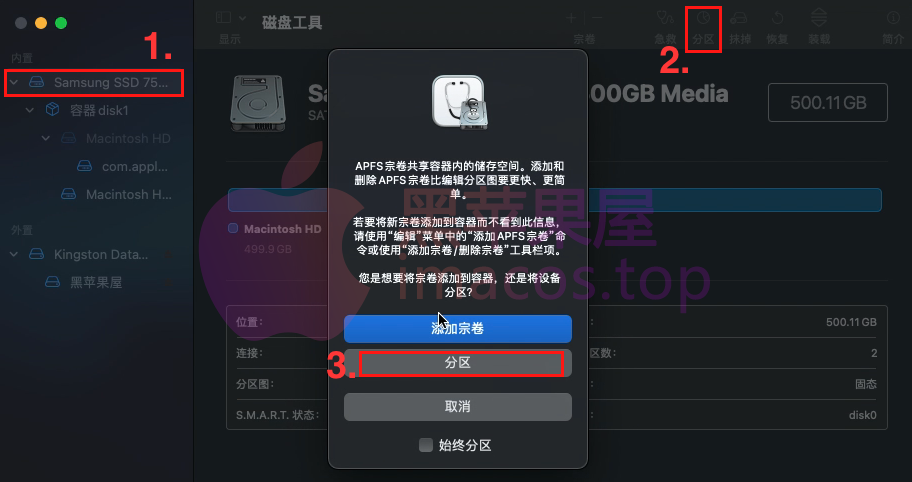
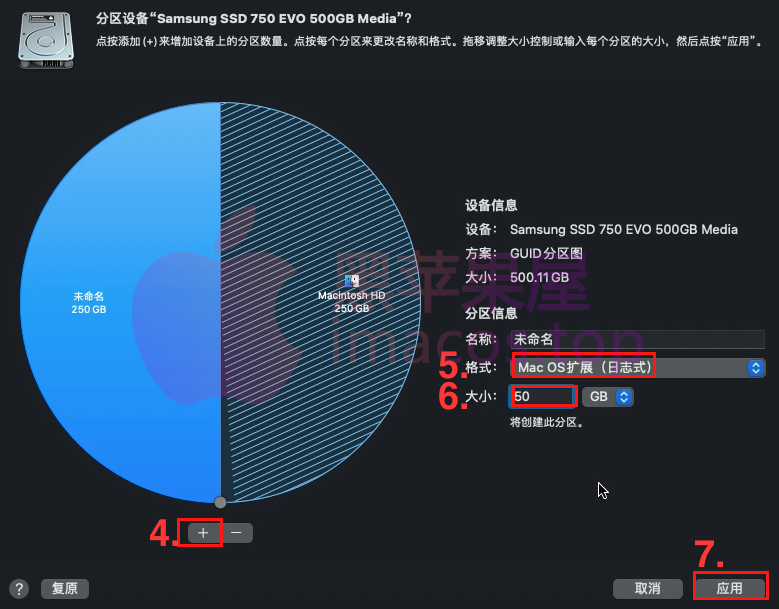
注:我这里是以安装双系统来操作的。如果你最终目的只想安装一个windows系统,那么可以忽略掉上述的磁盘的分区操作。
三、winPE系统中的磁盘分区操作
1、重启电脑后,需要从我们刚才制作的启动U盘进入,选择U盘启动项进入
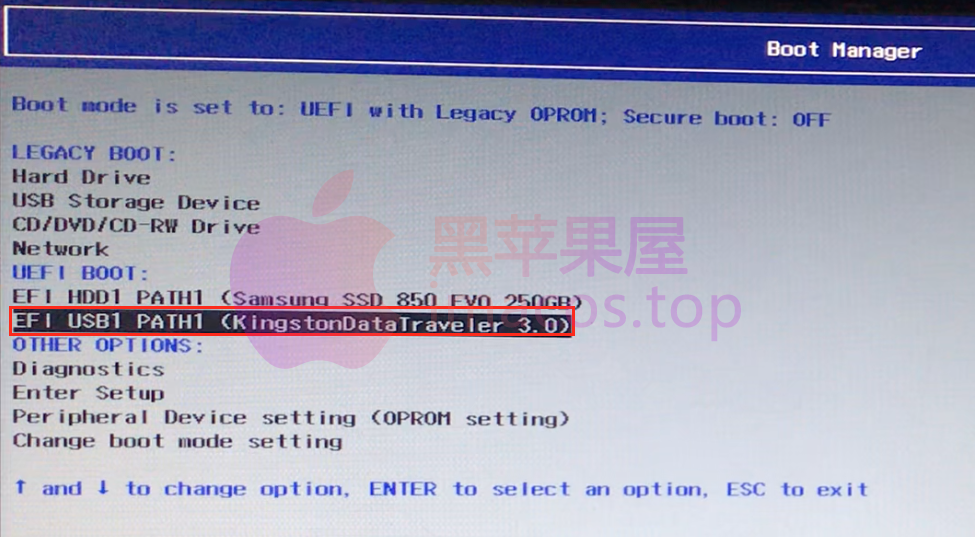
进入成功就能看到我们制作的pe系统界面。这里PE系统是加了网卡驱动的,可以链接上网络后,通过浏览器下载一些你想要的工具
2、DiskGenius磁盘分区工具,如下图最后的这一个分区,就是我们在苹果系统下新增的那50G的空间了,只不过每个系统下,磁盘分区的大小显示会有所差异。这是正常的。选择最后的这个分区,格式化为NTFS格式。
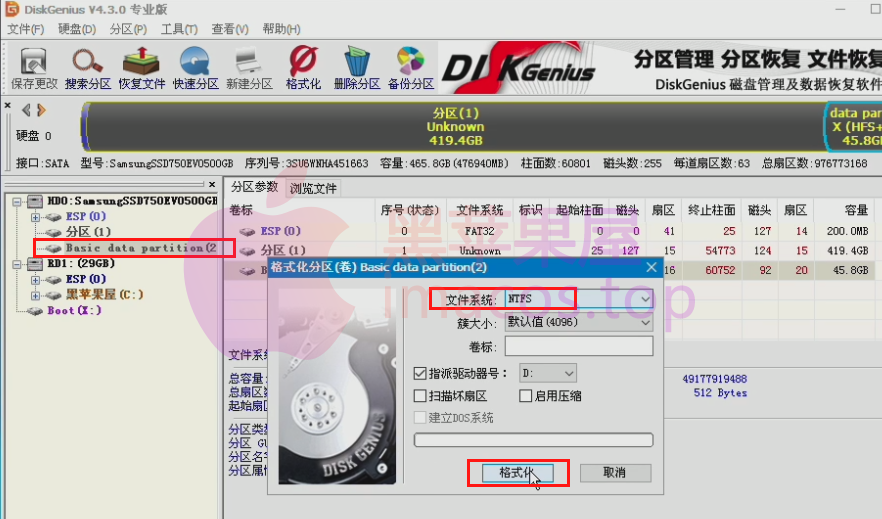
3、格式化后再次右键调整分区大小,在分区前部的空间输入200MB,点击开始,这200MB将作为windows系统的引导分区,找到新增的这200MB空闲分区,右键建立新分区,在弹出的窗口中,文件系统类型一定要选择EFI,确认选择EFI后在点击确定。保存更改。

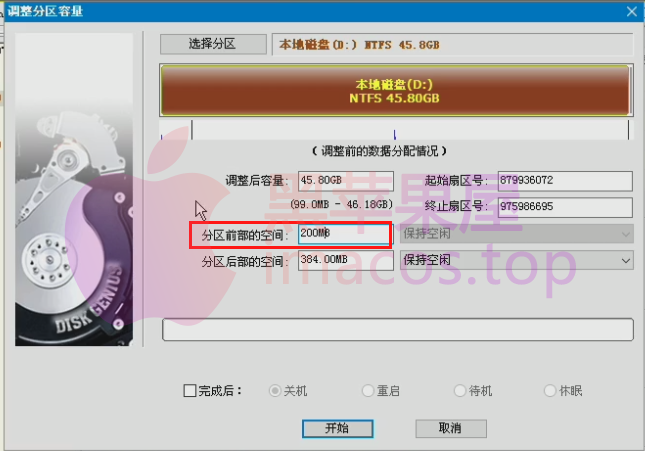
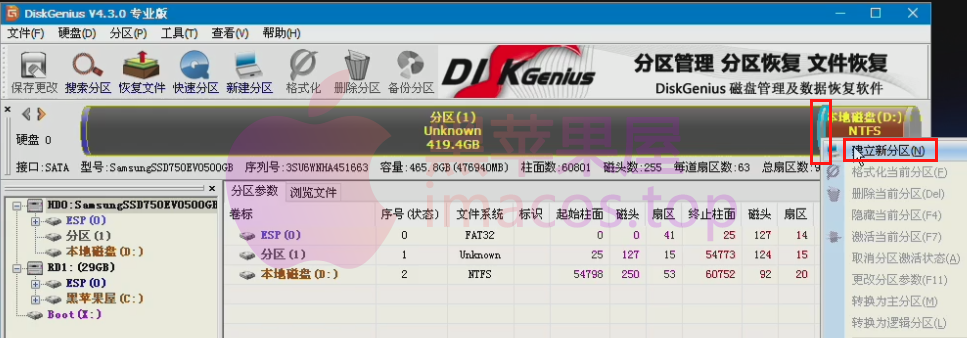
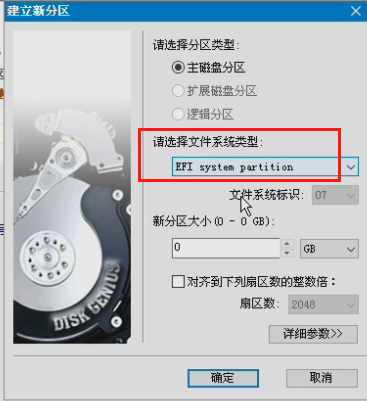
注:这里如过你不选择EFI的选项建立新分区,会导致后期的安装提示“windows安装程序无法将windows配置为在此计算机的硬件上运行”。我在这里是翻过车的,所以提醒大家一定要注意这一个点。
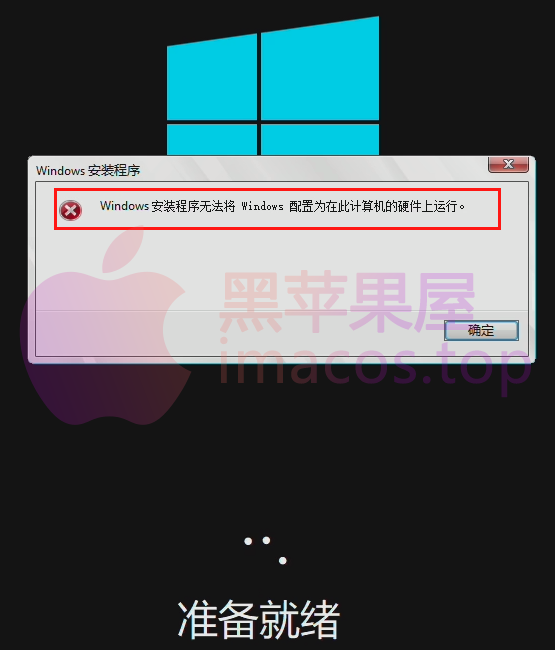
4、上述操作完成后在D盘以上就会多处一个ESP分区,右键这个ESP分区,指派新的驱动器号盘符,我这里的指派的是E盘

注:磁盘分区的这一步,如果只是安装windows单系统,在格式化磁盘这一步,可以直接选择磁盘的根目录,执行快速分区,选择GUID分区表即可。
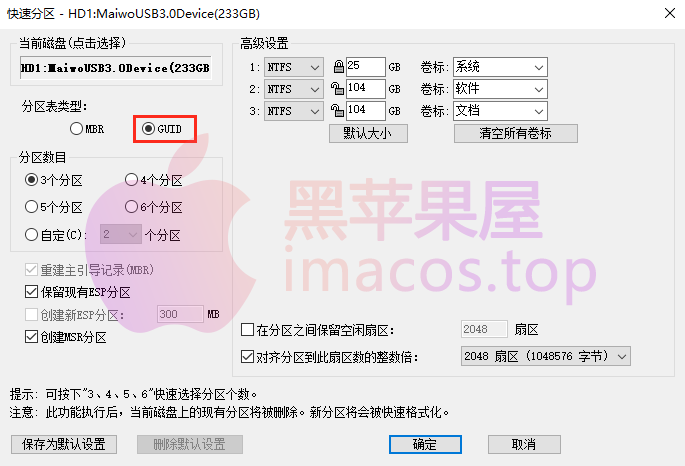
三、windows系统安装操作
1、打开系统安装工具WinNTSetup,有两个选项卡,选择第二项来安装windows10,选择windows安装源处选择我们准备好的windows10 iso的系统镜像,选择引导驱动器处选择E盘,选择安装驱动器中选择D盘,点击开始安装,在引导扇区处选择UEFI确定。等待程序运行结束后,点击重启
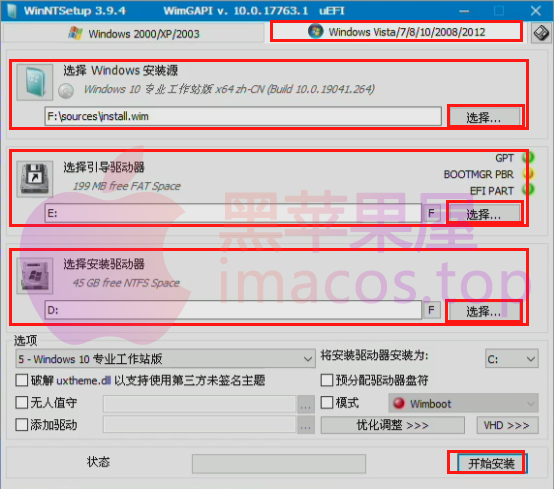
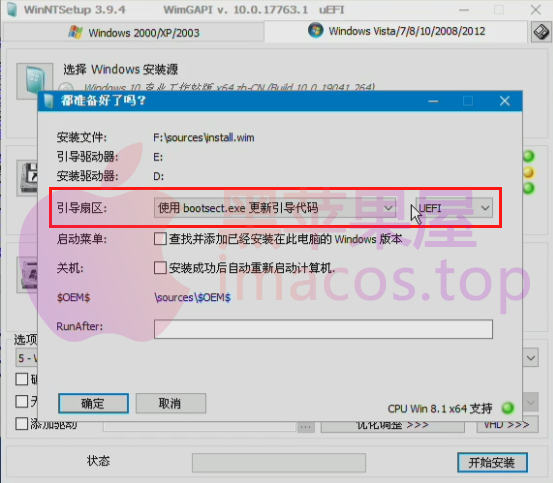
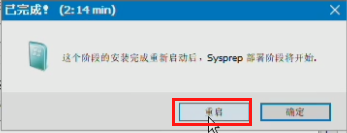
2、重启后还是要按启动项的快捷键,可以看到,在原来的启动项中增加了windows boot这一项,选择windows boot这一项进入,继续安装windows 系统。
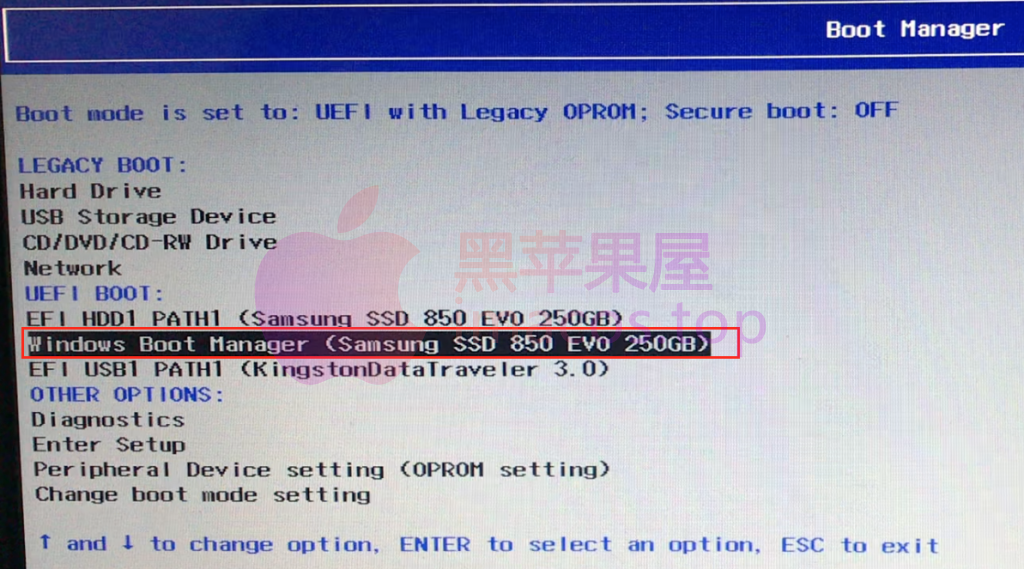
3、安装一段时间后,系统会自动重启一次,重启后依然还是要按启动项的快捷键,选择windows boot这一项进入,进入之后就是一些简单的设置了,我这里就不在赘述了,成功进入系统,此版本的windows系统是纯净版本,如果需要安装驱动的话,新手小白推荐直接装一个驱动精灵,一键安装驱动,如还需要其他软件,也可以自行百度下载安装
4、不出意外,直接重启就能看到OC的引导界面了,Windows与mac系统都能正常进入
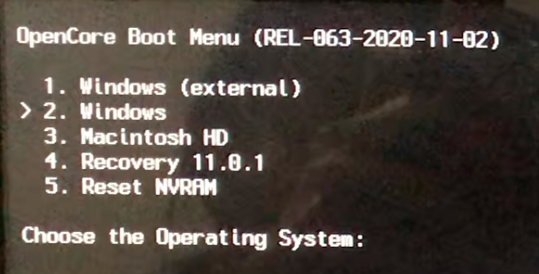

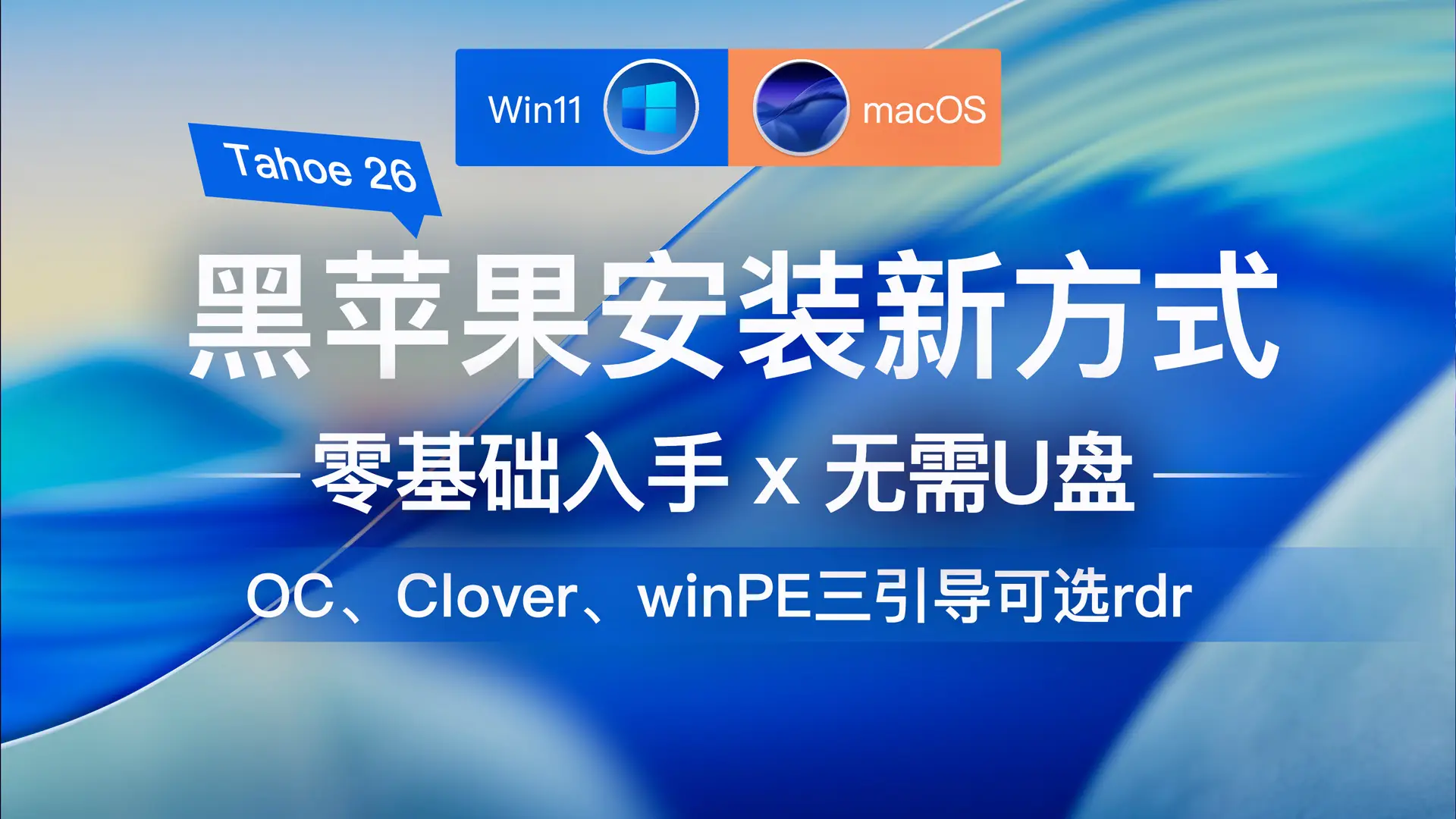




评论1