
前言
本文介绍黑苹果安装无需 U 盘的方式,也算是恢复版的一种,新手安装的话这种方式还是比较推荐的,本文用到的工具,已经整理在本文下载地址中,有需要的可以直接下载按照教程操作。本文中的部分图片是之前截图的,所以与视频教程有一定差异,但是整体流程是完整的。
视频教程
安装前注意事项
1.使用最新的引导及kext驱动:截止录制本期视频时间,OpenCore引导已更新至0.8.5版本,Clover引导已更新至5149版本;
2.对于核显,从苹果官网可以看出:设macOS Sequoia仍保留支持的卡比湖(Kaby Lake)集成核芯显卡型号:
Intel HD Graphics 615
Intel HD Graphics 617
Intel HD Graphics 620
Intel HD Graphics 630
Intel HD Graphics 635
Intel Iris Plus Graphics 640
Intel Iris Plus Graphics 650
适配机型需要更改为第8、9、10代酷睿的机型。
3.关于硬件方面:处理器4代及以上都可以,11代以上的处理器安装需要搭配独立显卡安装,虽然Sequoia版本系统删除了很多显卡的驱动支持,但是仍有第三方驱动可以弥补,例如开普勒核心老N卡、之前10.13系统下需安装Webdriver驱动、免驱老A卡、4代至6代核显、以上介绍这些系列的显卡,基本都可以利用第三方补丁可以驱动;
4.BIOS设置:之前涉及黑苹果安装的教程都有提到,为了照顾初次接触黑苹果的朋友,这里还是在放一下BIOS建议的一些设置;
5.还需要在电脑上压缩一个分区:用来安装macOS Sequoia黑苹果系统,找到我的电脑,右键-管理-储存-磁盘管理,选中目标磁盘右键-压缩卷,这个分区建议50GB以上
压缩后会多出了一个未分配,新建简单卷,一直下一步即可,如果你电脑上有两块硬盘,准备将macOS Sequoia黑苹果系统,独立安装到另外一块硬盘上,或者你已经有50GB以上空间来安装Sequoia系统,可以忽略这一步。
系统恢复
1.安装Paragon Hard Disk Manager 17,安装比较简单,一直下一步就可以,我这里就不截图了,安装后打开,按照下面图中的顺序操作即可


等待恢复成功后即可重启电脑,fei引导配置没问题,就能进入系统了,如果进不去系统,一般都是efi引导配置的问题啦。对于新手来说,没有什么问题是替换efi解决不了的,如果有,就在替换一个。
请注意,该教程为APFS磁盘格式的恢复版,只适用于网站上系统包有APFS标识的恢复版,系统位置在黑苹果屋——系统更新——恢复版里面。
FEI引导注入
注入OprnCore/Clover EFI引导方式一:
安装磁盘分区工具DiskGenius,并打开DiskGenius.exe,查看自己是否有ESP分区,没有就建立ESP/MSR分区(建立ESP分区教程请参考“无ESP分区安装黑苹果”视频教程,无ESP分区强烈建议在PE环境下增加ESP分区,否则部分电脑会蓝屏、系统无法启动)。如果有就不用管。(可能不叫esp,点开分区浏览文件只要有EFI的就是ESP分区),找到和自己电脑匹配的的EFI文件,下载后解压将OC/Clover文件放到ESP分区下(如图),如果没有合适的,在恢复版的工具中也带有多种机型的efi引导配置的,可以先用默认或者通用的。
(1)方式一
打开DiskGenius磁盘分区工具,在HD0的最后这个D盘,就是在Mac系统下添加的OC引导,
选择工具-设置UEFI BIOS启动项.
在弹出的窗口中,选择磁盘这里选中添加的OC/Clover文件引导分区,在OC/Clover文件夹中找到CLOVERX64.efi/OpenCore.efi并打开.
提示设置完成后,在启动项的列表中就多了一项我们添加的OC/Clover引导,启动项名称处可以自定义修改名称,我这里名称为OpenCore,修改好后点击保存当前启动项设置.
再点击上移按钮,将添加的OC/Clover引导移动至第一项,注意:部分电脑还需要进BIOS设置启动项,完成后关闭窗口,重启电脑.
(2)方式二
如果上述的方式无法设置或设置UEFI BIOS启动项为灰色,可以使用EasyUEFI工具设置引导,安装EasyUEFI,安装后打开设置引导如下图设置,点击+号按钮
将CLOVERX64.efi/OpenCore.efi移动到最上面(最先启动),就是我们刚才描述里输入的oc名称
操作完结后关闭窗口,重启就完成了
macOS 系统设置
重启后就会自动进入到刚才添加的OpenCore/Clover引导界面,在此界面下,选择自己想要进入的系统即可
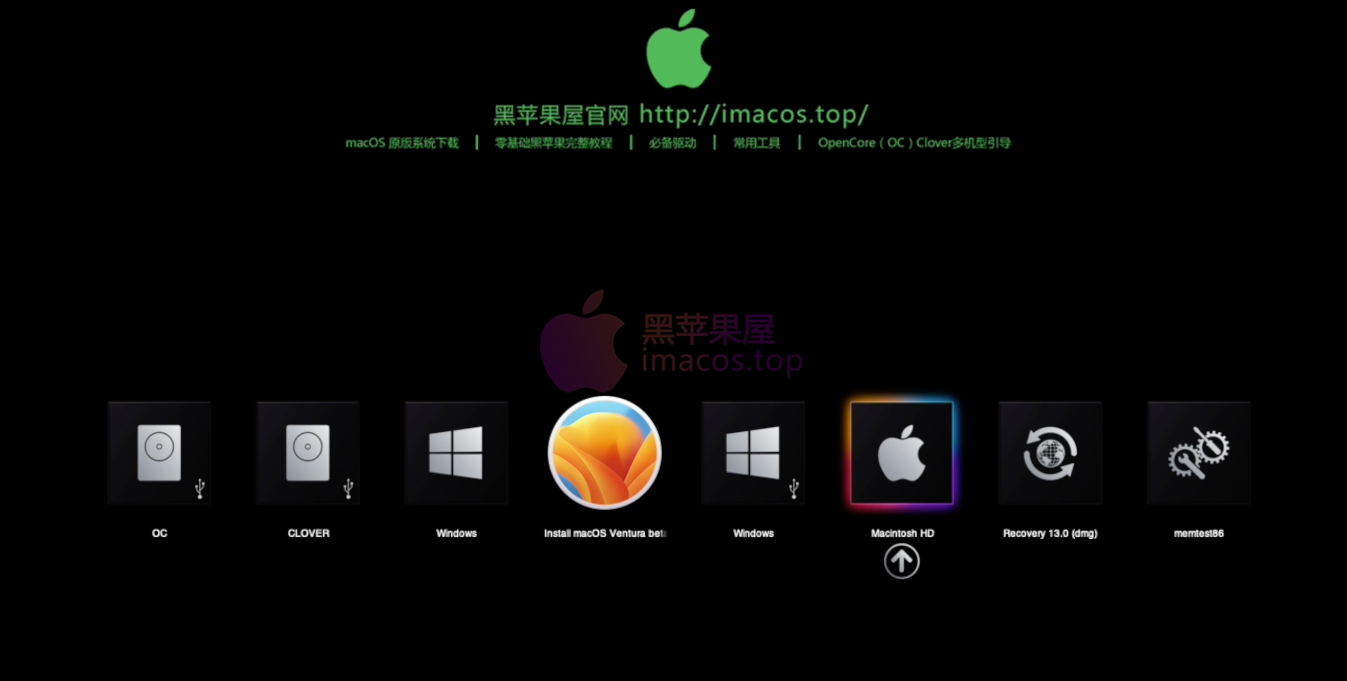
选中带Macintosh HD的第一个磁盘进入,跑码结束后就来到了下面的这个界面,这个界面下表示,在进入系统前需要进行最后的设置,这里的所有设置都可以进系统后更改,所以建议一律做以下选择,不共享、不启用、稍后设置、不传输、不需要,尤其是不要登录AppleID,设置完账号密码就可以进入到系统了

我在这里遇到一个小问题,因为我安装的苹果系统为Beta版本,分析这一直转圈,正常情况等待一段时间即可,如果不想等待也可以强制重启电脑
进入系统后找到磁盘工具并打开,点击右上角分区按钮

将我们未使用空间合并给苹果系统盘,在选中Macintosh HD这个分区下,在大小处输入Macintosh HD分区加未使用空间大小,即:38.7+24.1=62.8GB,输入后按Enter回车确定,点击应用-分区,

等待完成后就可以看到,Macintosh HD有62GB空间,整体的安装到这里就完结了
在安装中有可能会遇到的一些已知问题
问题一:
在无ESP分区的windows系统中,如果直接在Windows环境下用磁盘分区工具DiskGenius增加ESP分区后,电脑死机、蓝屏、无法增加ESP分区、或者你的Windows只有一个系统C盘,建议直接用U盘制作一个PE的系统,在PE的系统操作增加ESP分区,操作的方式与在Windows环境下操作的方式是一样的。就是这个教程:两步安装黑苹果纯净系统恢复版教程(无需U盘、Windows环境无ESP分区版)。请注意,一定要确认你电脑支持UEFI的启动在操作,不然会进不去系统
问题二:
这个主要是会出现卡禁止图标的问题。要在bios上开启硬盘AHCI模式,如果开启了硬盘AHCI模式,还是有禁止图标,也有可能是usb驱动的原因导致的,删除引导文件,路径为/Volumes/EFI/EFI/CLOVER/kexts/Other里面的所有USB驱动,例如USBInjectAll.kext等的驱动删除。以及EFI/CLOVER/ACPI/patched下的usb的ssdt也删除。
如果删除后,bios上也开启硬盘AHCI模式,还是卡如下图的界面。随后就出现禁止图标,那就建议你重新回到windows系统,重新格式磁盘,重新恢复安装一下系统,再找与你机型配置文件差不多的引导文件替换尝试
问题三:
很多朋友会只用一块硬盘安装苹果系统,如果你选择一块单独的硬盘来安装系统,可以先用磁盘分区工具DiskGenius格式磁盘,格式化的方式详见下图。格式化完成后把整个EFI文件夹拷贝到ESP分区的根目录。同时不需要在操作UEFI引导管理工具注入引导,直接在重启电脑时候设置bios,bios设置为安装苹果系统的这块盘里的UEFI启动项为第一启动项就可以

问题四:
EasyUEFI工具提示“已过试用期”,如下图。提供的该软件包里面有破解补丁,EasyUEFI工具,就是我们提到的UEFI引导管理工具,如果安装后打开提示已过试用期,则需要在EasyUEFI工具安装包的文件夹里,有绿色补丁,找到对应的补丁文件替换即可。
问题五:
如下图的错误,一般是还有其他的工具在使用着需要恢复的磁盘,例如DiskGenius.exe工具没有关闭等。



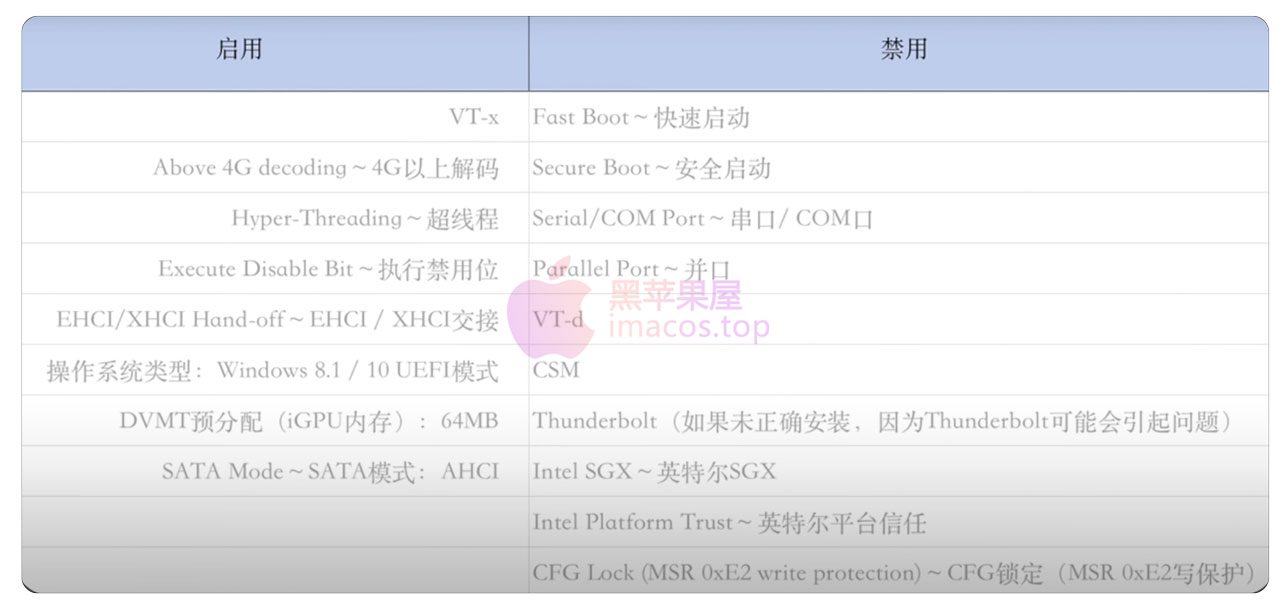
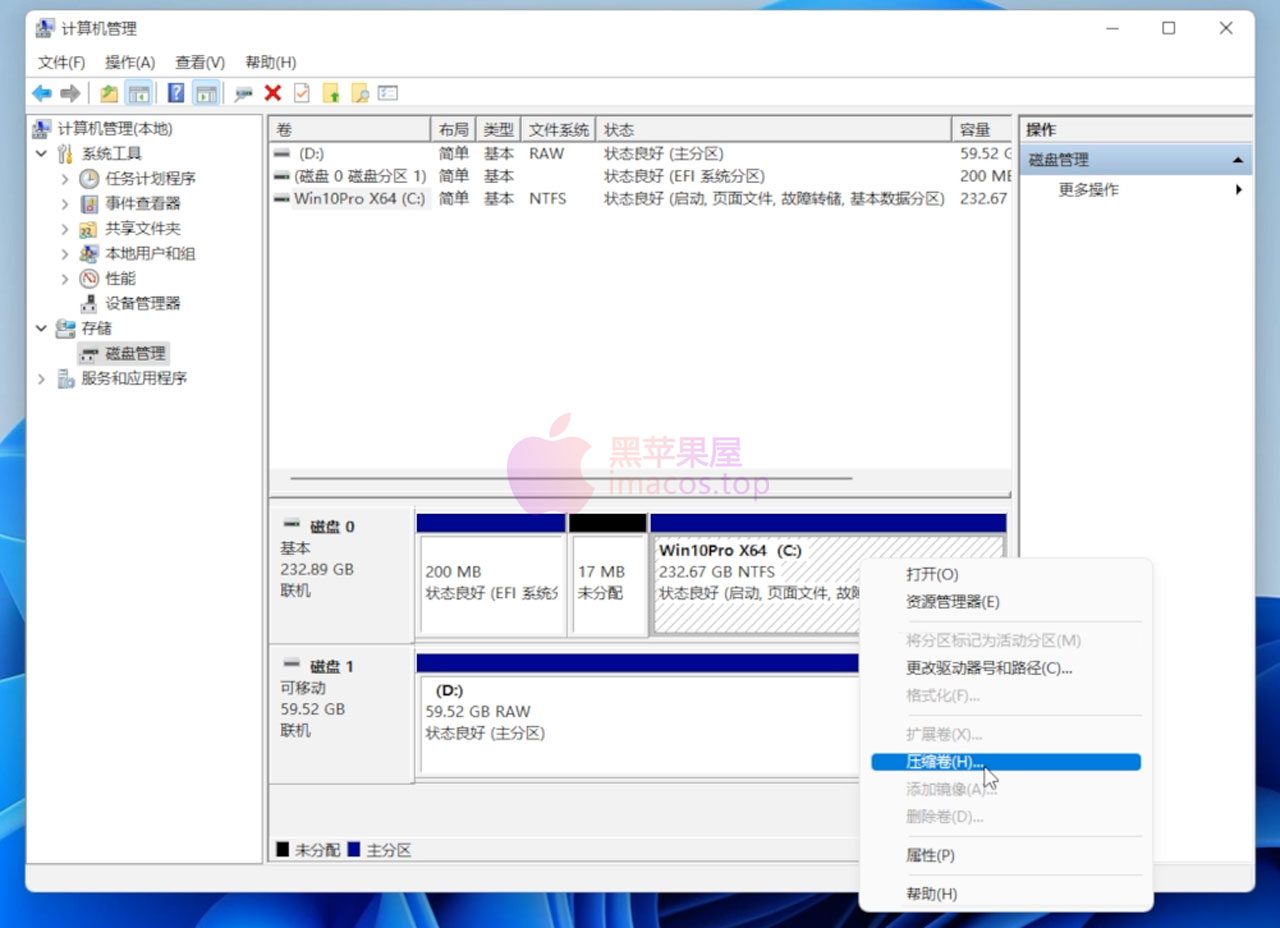
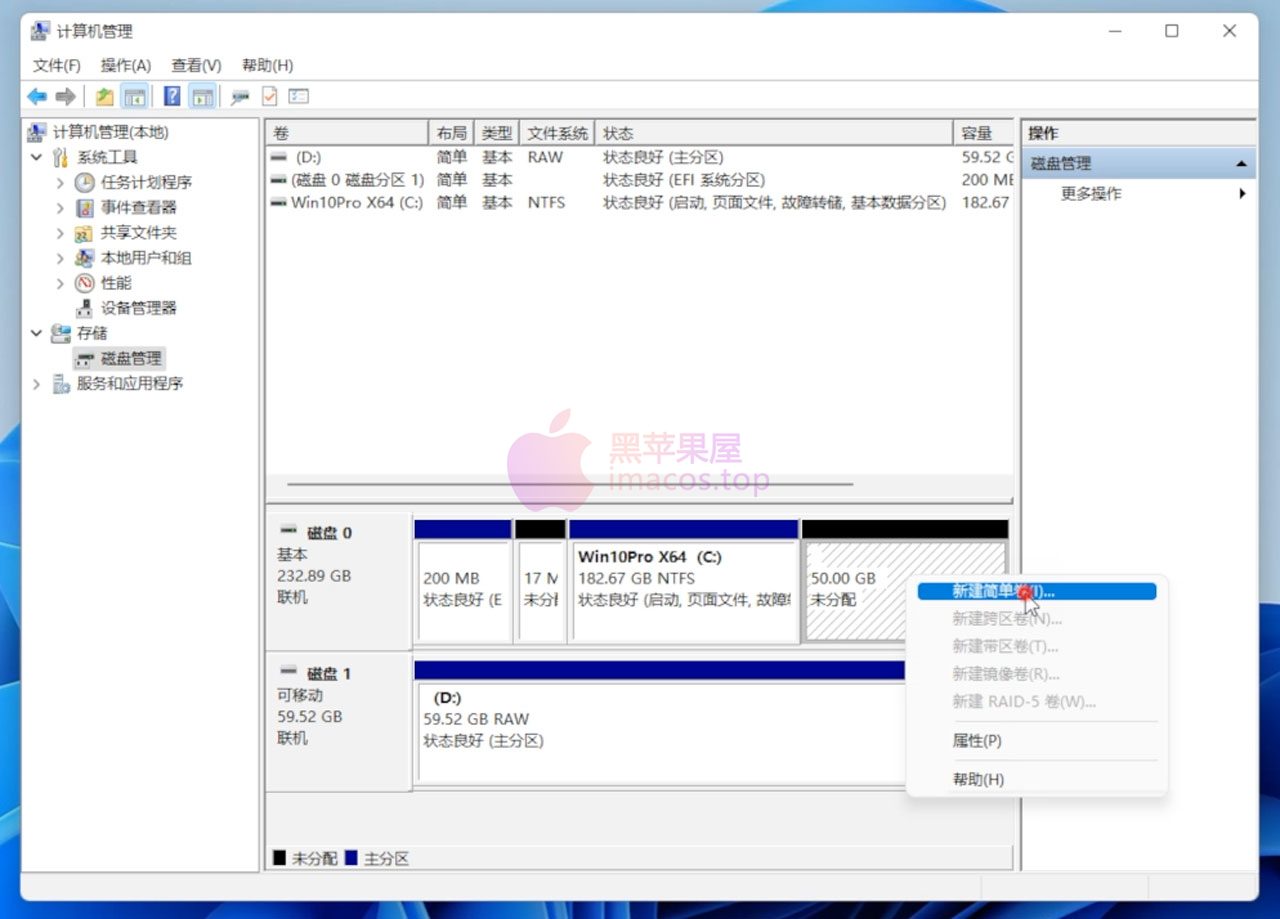





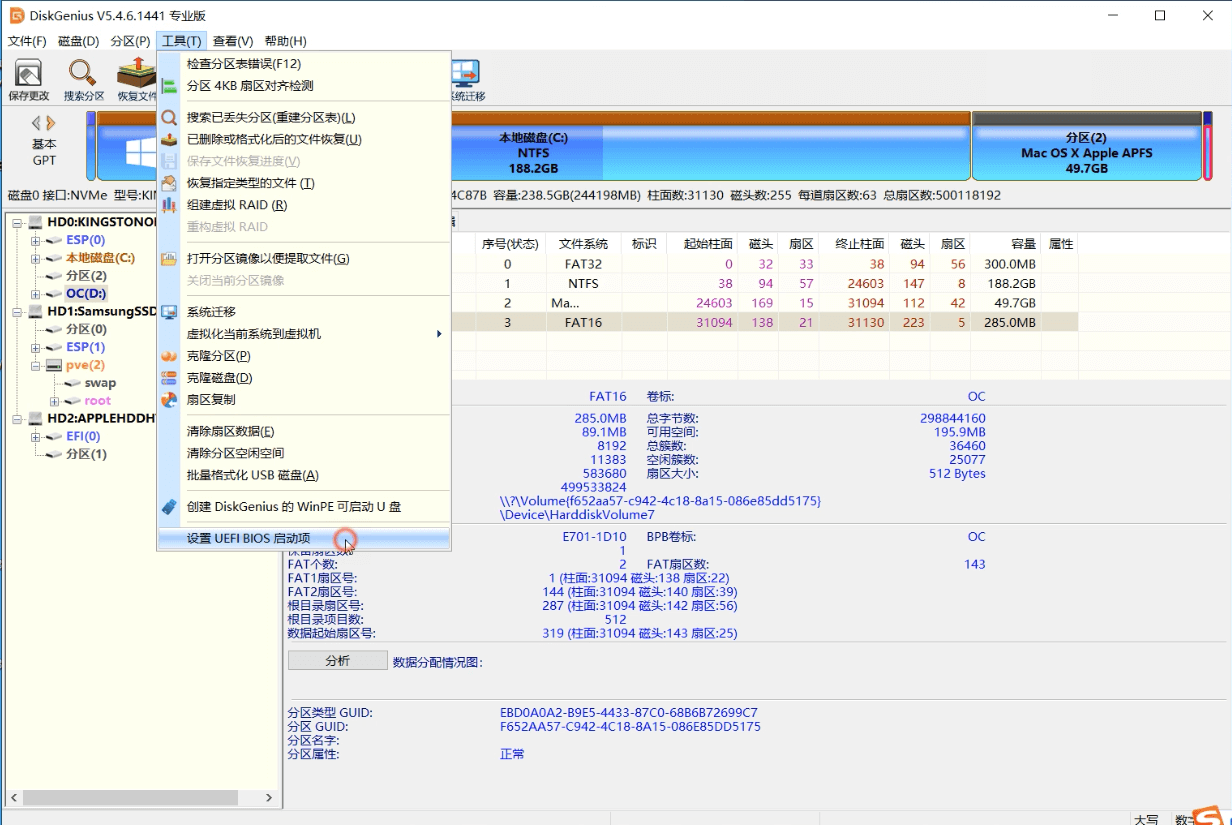
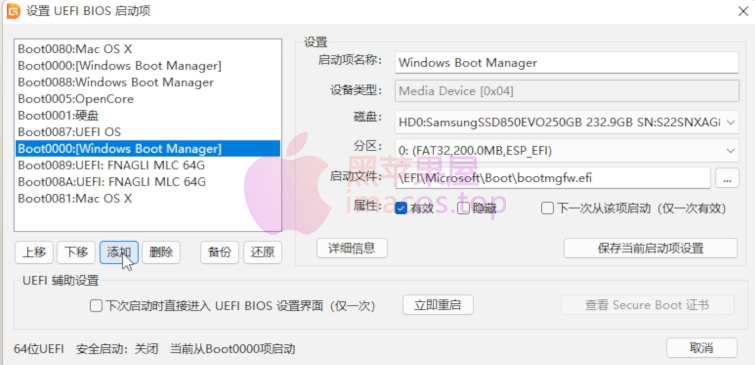
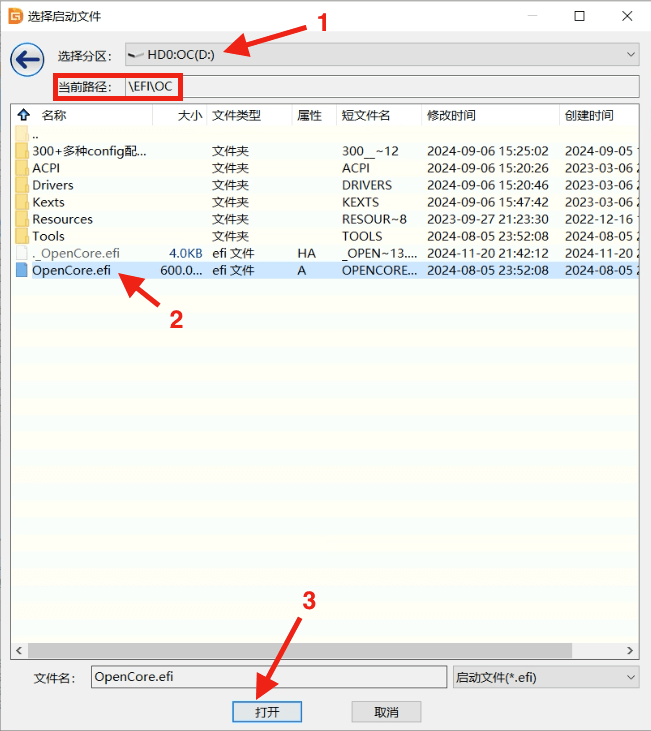
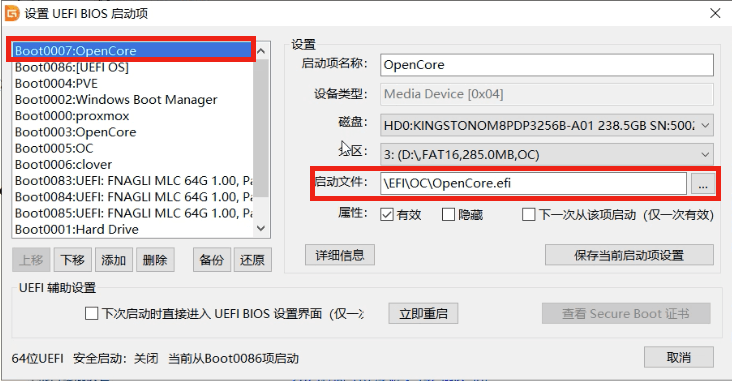

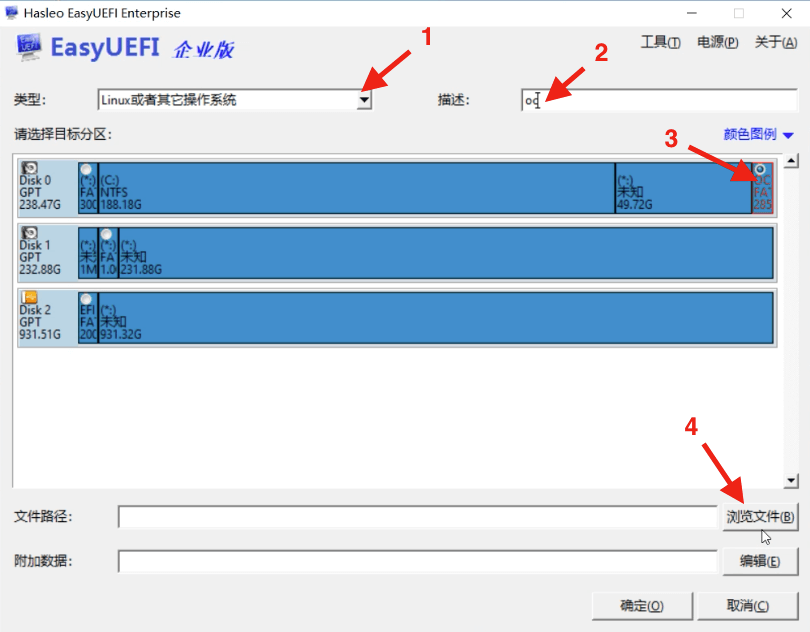









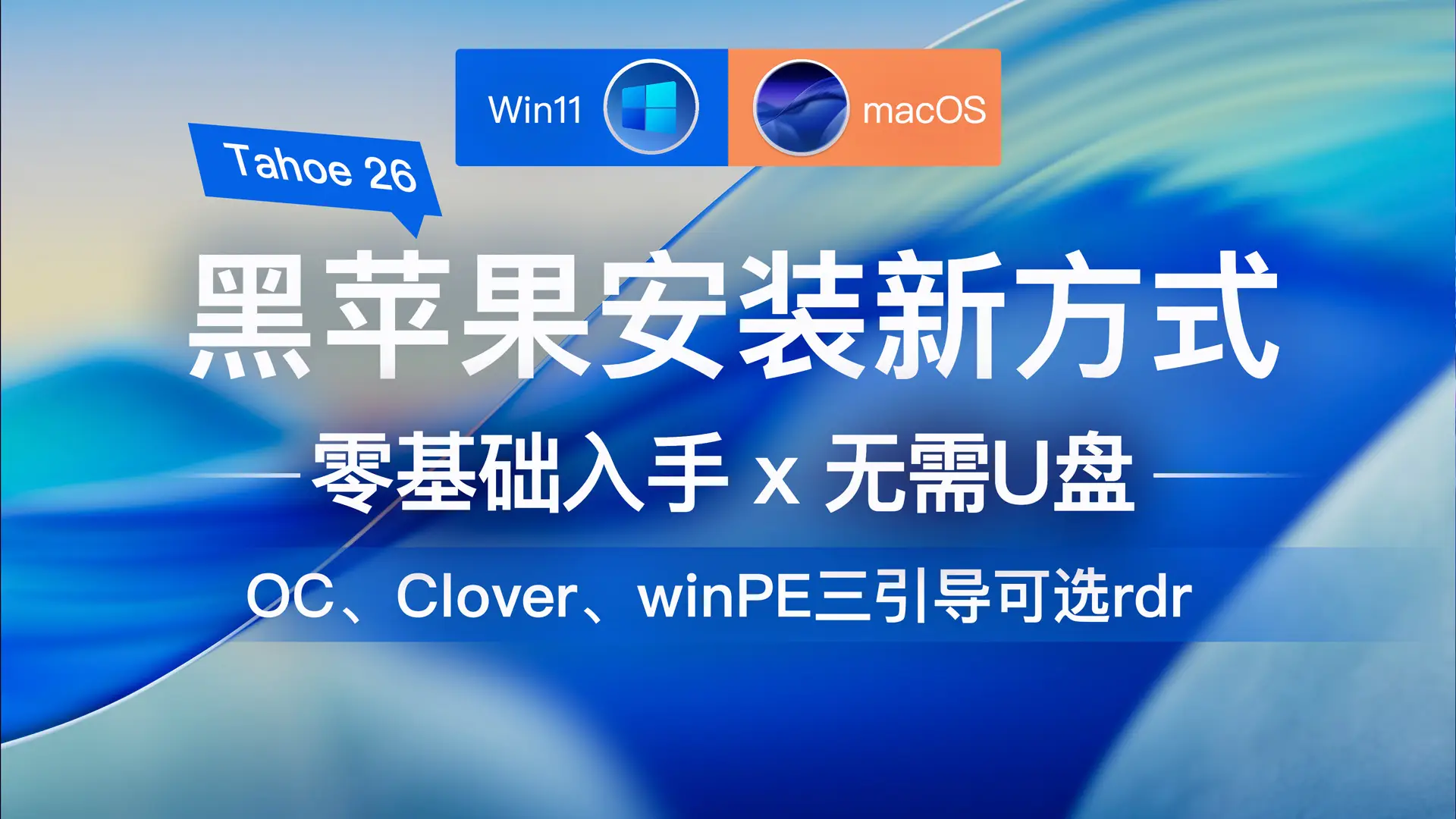




评论3