
前言
在之前的教程中,我写过Windows 物理机系统迁移到PVE(链接https://imacos.top/2024/03/22/mac-win/),这种方式并不适用Mac苹果系统,今天也算是为大家补充一下Mac苹果系统迁移到PVE虚拟机的方式。这个方式,不管是黑苹果还是白苹果,只要是因特尔处理器的Mac系统,都是适用的。这样的迁移方式可以减少你安装系统及安装软件的时间。
具体的流程为:创建dmg磁盘->将系统恢复到dmg磁盘->PVE下将dmg转换为.qcow2->将.qcow2关联到PVE创建虚拟机中
本文也是基于你已经安装了PVE的情况讲解的,如果您还未安装PVE,可以安装此教程操作https://imacos.top/2023/07/18/pve/
注:本文用到的工具可在本文下载区域下载.
视频教程
图文教程
1.进入macOS系统,找到磁盘工具,新建一个dmg的虚拟磁盘映像文件,空间要大于Macintosh HD的系统盘,等待完成。

2.选择创建好的虚拟磁盘容器层级,点击恢复,选择系统盘确认,等待恢复完成。

注:在恢复阶段我遇到了一个错误,提示 未能从来源拷贝预启动卷宗内容,这个问题处理起来也很简单,重新选择容器Disk6的层级,在选择抹掉,格式这里选择Mac OS扩展(日志式),然后重复刚才恢复的步骤,重新恢复一下就可以。

如果你是黑苹果,系统恢复成功后,可以将你自己的EFI放到我们创建dmg的EFI/ESP隐藏分区中去,白苹果的话,可以直接使用我这里提供的引导(引导文件在本文的下载部分),同样将这份EFI放到我们创建dmg的EFI/ESP隐藏分区中去。
这里使用OpenCore Configurator,挂载刚才创建dmg文件的EFI分区,挂载好之后,直接将OC引导的EFI文件夹拷贝过去


操作好之后将我们创建的dmg文件退出

3.把创建好的xx.dmg放到到PVE可以访问到的地方。比如NAS或PVE本地磁盘。我这里选择上传到PVE本地磁盘中,使用的工具是Transmit(win下可以使用WinSCP),上传的目录是/var/lib/vz/images/

PS:在上传中我遇到了错误,提示“Received SSH2_MSG_CHANNEL_DATA for nonexistent channel 0”原因是磁盘空间不够了,我自己1TB的硬盘,第一次安装PVE环境时候磁盘没有分配好,PVE安装默认会把你的磁盘容量分成local 和local -lvm两个分区,分别存储不同的内容,这会导致实际1TB的硬盘,PVE概览中显示只能使用到100GB左右,这种情况可以考虑直接把所有磁盘容量都放在同一个分区下。建议在安装其他系统之前就做好这一步,要不然之后可能相对比较麻烦。(需要备份及删除之前的系统,设置完成后进行恢复)
操作步骤:
(1).首先要进入shell,或者ssh连接。
(2).然后通过以下指令删除local-lvm逻辑卷 pve/data,会有提示你是否确定删除,记得按y确认
lvremove pve/data
执行这个命令将会删除名为 data 的逻辑卷,并且其中的数据也会被删除。请谨慎操作,确保您要删除的逻辑卷是正确的,并且其中不包含重要数据,因为删除操作是不可逆的。

(3).将local扩容(把空闲磁盘分配到pve/root)
lvextend -l +100%FREE -r pve/root
执行这个命令将会将逻辑卷 pve/root 的大小扩展到可用空间的 100%,并且自动调整其中的文件系统大小以适应新的逻辑卷大小。这个命令通常用于扩展系统的根分区或其他需要扩展的逻辑卷。
(4).再在管理界面删除掉local-lvm就可以了(数据中心-存储,然后点到local-lvm,再点击删除就可以了)
(5).然后点击local,点击编辑,将内容全都选上,否则可能无法安装系统。弄好后,在上传xx-0.VHDX文件.

4.创建一个虚拟机,用于迁移Mac系统,配置可以按照我这里来
点击新建虚拟机
给虚拟机起名,然后下一步。
选择不使用任何介质,系统类型选择Other。
系统配置这里:bios选择OVMF(UEFI);机器选择q35(做核显直通的话,也可以选择i44fx);勾选TPM,并选择TPM版本为v2.0;然后存储的位置选择同一个存储。





echo "options kvm ignore_msrs=Y" >> /etc/modprobe.d/kvm.conf && update-initramfs -k all -u6.编辑配置,108根据自己虚拟机VM ID改一下
nano /etc/pve/qemu-server/108.conf*在开头处加入args参数
对于英特尔处理器通用推荐的args参数:下面的代码基于q35,i44fx需要将-device usb-kbd,bus=ehci.0,port=2 去除,去除后会导致进系统无法使用网页的鼠标键盘,需要直通usb鼠标键盘
args: -device isa-applesmc,osk="ourhardworkbythesewordsguardedpleasedontsteal(c)AppleComputerInc" -smbios type=2 -device usb-kbd,bus=ehci.0,port=2 -global nec-usb-xhci.msi=off -global ICH9-LPC.acpi-pci-hotplug-with-bridge-support=off -cpu host,vendor=GenuineIntel,+invtsc,+hypervisor,kvm=on,vmware-cpuid-freq=on对于英特尔处理器:Monterey args参数使用如下
args: -device isa-applesmc,osk="ourhardworkbythesewordsguardedpleasedontsteal(c)AppleComputerInc" -smbios type=2 -device usb-kbd,bus=ehci.0,port=2 -device usb-mouse,bus=ehci.0,port=3 -global ICH9-LPC.acpi-pci-hotplug-with-bridge-support=off -cpu host,kvm=on,vendor=GenuineIntel,+kvm_pv_unhalt,+kvm_pv_eoi,+hypervisor,+invtsc
对于英特尔处理器:Ventura/Sonoma args参数使用如下
args: -device isa-applesmc,osk="ourhardworkbythesewordsguardedpleasedontsteal(c)AppleComputerInc" -smbios type=2 -device usb-kbd,bus=ehci.0,port=2 -device usb-mouse,bus=ehci.0,port=3 -global nec-usb-xhci.msi=off -global ICH9-LPC.acpi-pci-hotplug-with-bridge-support=off -cpu host,kvm=on,vendor=GenuineIntel,+kvm_pv_unhalt,+kvm_pv_eoi,+hypervisor,+invtsc
对于英特尔处理器:macOS Sonoma 14.4及更高版本的系统,args参数使用如下
args: -device isa-applesmc,osk="ourhardworkbythesewordsguardedpleasedontsteal(c)AppleComputerInc" -smbios type=2 -device usb-tablet -global nec-usb-xhci.msi=off -global ICH9-LPC.acpi-pci-hotplug-with-bridge-support=off -cpu host,kvm=on,vendor=GenuineIntel,+kvm_pv_unhalt,+kvm_pv_eoi,+hypervisor,+invtsc
对于AMD处理器:Monterey args参数使用如下
args: -device isa-applesmc,osk="ourhardworkbythesewordsguardedpleasedontsteal(c)AppleComputerInc" -smbios type=2 -device usb-kbd,bus=ehci.0,port=2 -device usb-mouse,bus=ehci.0,port=3 -global nec-usb-xhci.msi=off -global ICH9-LPC.acpi-pci-hotplug-with-bridge-support=off -cpu Penryn,kvm=on,vendor=GenuineIntel,+kvm_pv_unhalt,+kvm_pv_eoi,+hypervisor,+pcid,+ssse3,+sse4.2,+popcnt,+avx,+avx2,+aes,+fma,+fma4,+bmi1,+bmi2,+xsave,+xsaveopt,+rdrand,check,+invtsc
对于AMD处理器:Ventura/Sonoma args参数使用如下
args: -device isa-applesmc,osk="ourhardworkbythesewordsguardedpleasedontsteal(c)AppleComputerInc" -smbios type=2 -device usb-kbd,bus=ehci.0,port=2 -global nec-usb-xhci.msi=off -global ICH9-LPC.acpi-pci-hotplug-with-bridge-support=off -device usb-mouse,bus=ehci.0,port=3 -cpu Cascadelake-Server,vendor=GenuineIntel,+invtsc,-pcid,-hle,-rtm,-avx512f,-avx512dq,-avx512cd,-avx512bw,-avx512vl,-avx512vnni,kvm=on,vmware-cpuid-freq=on
对于AMD处理器:macOS Sonoma 14.4及更高版本的系统,args参数使用如下
args: -device isa-applesmc,osk="ourhardworkbythesewordsguardedpleasedontsteal(c)AppleComputerInc" -smbios type=2 -device usb-tablet -global nec-usb-xhci.msi=off -global ICH9-LPC.acpi-pci-hotplug-with-bridge-support=off -cpu Cascadelake-Server,vendor=GenuineIntel,+invtsc,-pcid,-hle,-rtm,-avx512f,-avx512dq,-avx512cd,-avx512bw,-avx512vl,-avx512vnni,kvm=on,vmware-cpuid-freq=on

保存退出安装(保存退出按键顺序为Ctrl+x,然后y,Enter确认)
qemu-img convert -f raw /var/lib/vz/images/macos.dmg -O qcow2 /var/lib/vz/images/108/vm-108-disk-3.qcow2 # /var/lib/vz/images/macos.dmg为你实际的dmg文件路径,108为虚拟机id,disk-3不能与原有的虚拟机磁盘重复。
注意,上述命令输入后需要长时间等待,不会有任何进度与提示,完后可以cd进/var/lib/vz/images/108/目录输入ls,就可以看到目录中多了一个vm-108-disk3.qcow2文件,这就说明已经转换成功了,此时在108的硬件设备中,是看不到我们转换的磁盘。
8.重新扫描所有卷
qm rescan

9.我们转到108的硬件配置中。可以看到我们刚才转换过来的磁盘是未使用状态,然后我们编辑重新分配设置一下硬盘类型既可以使用(建议设置:总线/设备-VirtlO Block、缓存-Write back(不安全),其他的可以保持默认)。

10.下一步将创建后默认的磁盘分离并删除,将刚才添加的磁盘设置为第一启动项,就可以启动虚拟机了
内容拓展
如果你已经有.qcow2 文件,将 .qcow2 文件导入虚拟机的方式
使用 qm importdisk 命令将 .qcow2 文件导入到指定虚拟机中。
qm importdisk <VMID> /path/to/output.qcow2 <storage>
<VMID> 是目标虚拟机的 ID。
/path/to/output.qcow2 是你生成的 .qcow2 文件的路径。
<storage> 是你要将磁盘导入到的存储名称,比如 local-lvm 或其他配置的存储。(一般情况,如果删除了lvm分区,是local,如果没有删除就是local-lvm)
例如:
qm importdisk 101 /var/lib/vz/images/converted.qcow2 local-lvm
代码运行结束,转到虚拟机硬件下,就多出来一个未使用磁盘,编辑添加到虚拟机中就可以
附:PVE使用常见问题及使用合集链接
PVE OC Mac系统:https://imacos.top/category/pve/pvemac/
Proxmox(PVE)系统环境搭建安装教程https://imacos.top/2023/07/18/pve/
定制OVMF固件实现PVE环境UEFI模式直通Intel核显并显示BIOS画面可以外接显示https://imacos.top/2023/10/09/152/
定制rom实现PVE直通核显并显示BIOS画面可以外接显示器输出画面(适用于Intel与AMD处理器)https://imacos.top/2023/10/26/rom/
PVE(Proxmox VE) 启动各种报错问题合集篇(持续更新)https://imacos.top/2023/09/17/89/
PVE(Proxmox VE) 使用常见问题及笔记合集篇(持续更新)https://imacos.top/2023/09/17/2-2/
PVE(Proxmox)安装macOS苹果系统遇到的一些错误经验分享(持续更新)https://imacos.top/2023/08/27/macos/
PVE(Proxmox VE)安装Windows 11虚拟机直通独立显卡https://imacos.top/2023/09/07/pve-windows-11/
PVE下macOS苹果系统PCI直通AMD 580显卡硬件直通实例提取显卡rom教程https://imacos.top/2023/08/01/580/
PVE下如何启用 PCI直通显卡GPU/iGPU/USB/声卡AUDIO等硬件直通教程https://imacos.top/2023/07/31/pci/
PVE环境安装macOS苹果系统https://imacos.top/2023/07/29/pve-macos/
win系统安装请看我之前发布的教程https://imacos.top/2023/09/07/pve-windows-11/
Windows 物理机系统使用虚拟磁盘备份方式迁移到Proxmox VE虚拟机https://imacos.top/2024/03/22/mac-win/
VE下macOS苹果系统PCI直通UHD630核显硬件实例https://imacos.top/2024/04/18/uhd630/
PVE(Proxmox VE)一键安装macOS苹果系统及mac系统硬盘扩容OpenCore引导安装教程https://imacos.top/2024/04/18/pvemac/
PVE环境Mac系统UEFI模式直通核显并显示BIOS画面可以外接显示器输出画面(i44fx机型)https://imacos.top/2024/04/22/i44fx/
PVE直通核显/独显HDMI外接显示器输出音频声音、3.5耳机扬声器接口输出https://imacos.top/2024/04/26/hdmi/
Proxmox(PVE)macOS虚拟磁盘扩容,黑苹果Hackintosh系统https://imacos.top/2024/05/11/7894-2/
PVE直通物理磁盘到 Proxmox VM 虚拟机https://imacos.top/2024/05/11/4578-3/
新方式PVE一键安装Mac三引导OC Clover winPE使用教程https://imacos.top/2024/05/20/0148/
PVE一键安装Windows系统模板教程https://imacos.top/2024/05/29/win/
解压密码:imacos.top



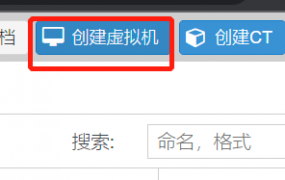


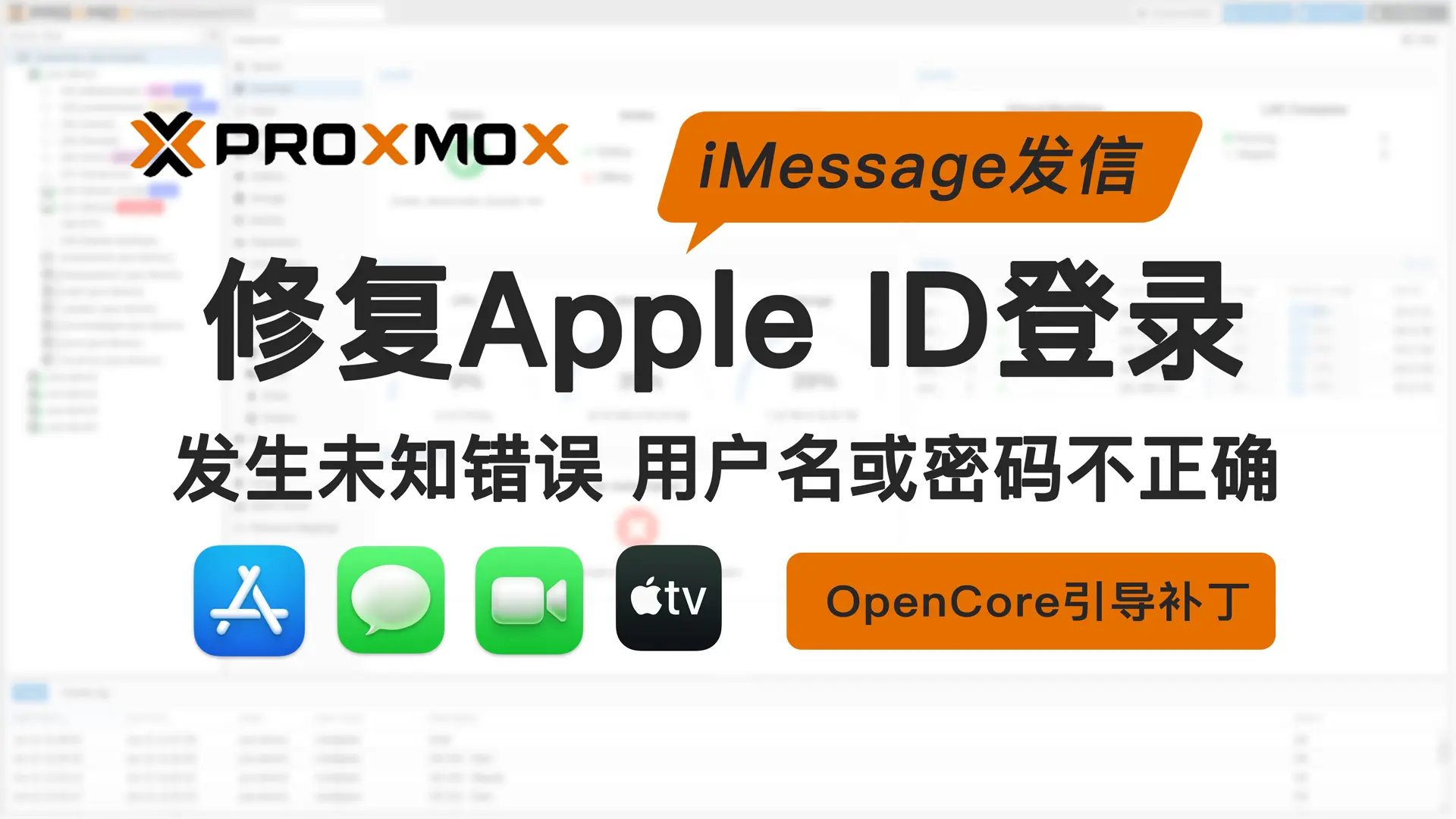

评论0