
视频教程
要求及准备
假设您已经安装了Proxmox 8 。如果您还未安装,请参照此文章安装Proxmox VE(PVE)环境https://imacos.top/2023/07/18/pve/
所需工具可在本文中的下载地中下载:
- macOS.Sonoma.14.0(23A5286i).Public.Beta.iso:如需更多的系统版本,可前往本站系统ISO分类下载:https://imacos.top/category/hpgw/xtgx/iso/
- PVE_OC_EFI_0.9.2.iso:如需更多的EFI及后续的更新版本,可前往本站PVE资源中下载:https://imacos.top/category/pve/pved/
创建Mac虚拟机
从 Proxmox Web UI 中,创建一个新的虚拟机,如下所示。

记下您的虚拟机VM ID(我的是100),名称可自定义

可以选择您上传 ISO系统或引导,并将操作系统类型设置为“Other”其他,我这里稍后在上传,选择了不使用任何介质

将显卡设置为“VMWare 兼容”,将 BIOS 设置为 OVMF (UEFI),将机器设置为 Q35,勾选 QEMU 代理,勾选添加 EFI 磁盘并为其选择存储。您必须取消选中“预注册密钥”
注意:如果后续安装macOS系统卡在剩余12分钟,我自己的处理方式是将直通的所有USB设备去掉,然后将安装系统的硬盘缓存修改为“默认(无缓存)”

设置硬盘的大小(64GB或更大,32GB太小)。将总线/设备更改为 VirtIO Block 0。启用IO thread 以支持 TRIM。

设置VM 的核心数量,使用2 的幂(例如1、2、4、6、8)。将CPU设置为Haswell或Penryn。

我选择的内存大小是8192MB。这里也可以禁用Ballooning。

网络-模型:选择 VirtIO(半虚拟化)

确认信息点击完成
上传ISO文件并添加到虚拟机
登录PVE管理后台,如下图,进入路径:[数据中心]-[pve]-[local(pve)]-[ISO镜像]-[上传],找到准备好的ISO系统文件及引导(macOS.Sonoma.14.0(23A5286i).Public.Beta.iso、PVE_OC_EFI_0.9.2.iso),并上传,文件大上传可能需要等待一段时间

将上传的ISO文件添加到刚才创建的虚拟中(VM ID 100),添加路径:[数据中心]-[pve]-[100(imacos.top)]-[硬件]-[添加]-[CD/DVD驱动器]

注:非常重要,请确保PVE_OC_EFI_0.9.2.iso为第一项添加,添加为IDE 0

添加好的截图

PVE的Shell里操作
操作路径:[数据中心]-[pve]-[Shell]

在PVE的Shell里输入,避免循环引导
echo "options kvm ignore_msrs=Y" >> /etc/modprobe.d/kvm.conf && update-initramfs -k all -u
编辑配置,100根据自己虚拟机VM ID改一下
nano /etc/pve/qemu-server/100.conf
在开头处加入
# 英特尔处理器
args: -device isa-applesmc,osk="ourhardworkbythesewordsguardedpleasedontsteal(c)AppleComputerInc" -smbios type=2 -device usb-kbd,bus=ehci.0,port=2 -cpu host,kvm=on,vendor=GenuineIntel,+kvm_pv_unhalt,+kvm_pv_eoi,+hypervisor,+invtsc
如果您的 CPU 不支持“+invtsc”功能,或者您希望能够在 Proxmox 节点之间迁移正在运行的虚拟机,您可以从 -cpu 列表中删除“+invtsc”功能。
在 AMD 上,您可能会发现安装程序在加载时重新启动,或者没有出现加载栏,如果是这样,请将“-cpu host”替换为“-cpu Haswell-noTSX”
以下为AMD的CPU一个示例
# AMD处理器
args: -device isa-applesmc,osk="ourhardworkbythesewordsguardedpleasedontsteal(c)AppleComputerInc" -smbios type=2 -device usb-kbd,bus=ehci.0,port=2 -global nec-usb-xhci.msi=off -cpu Penryn,kvm=on,vendor=GenuineIntel,+kvm_pv_unhalt,+kvm_pv_eoi,+hypervisor,+invtsc,+pcid,+ssse3,+sse4.2,+popcnt,+avx,+avx2,+aes,+fma,+fma4,+bmi1,+bmi2,+xsave,+xsaveopt,check将ide的两行的media=cdrom改为
cache=unsafe

保存退出安装(保存退出按键顺序为Ctrl+x,然后y,Enter确认)
调整虚拟机的启动顺序,将PVE_OC_EFI_0.9.2.iso设置为第一启动项,如下图

macOS Sonoma 14安装
在VM ID 100上的控制台开启虚拟机,就可以看到OC引导界面,选择Install macOS Sonoma beta进入

选择磁盘工具

在磁盘工具的窗口点击[显示]-[显示所有设备]-找到并选择预留安装macOS系统盘的根目录-点击[抹掉]-名称Macintosh HD-格式APFS-方案GUID分区-抹掉

退出磁盘工具,回到安装主界面选择Install macOS Sonoma beta进入

根据安装引文提示,如下图界面选择刚才格式的Macintosh HD的硬盘安装

这里需要等待一段时间,过一段时间后会自动重启

重启界面如下,一般电脑会重启4次才会进入到最后的部署界面,第一次重启选择macOS Install,第二次重启也是选择macOS Install,第三次与第四次重启在引导界面就没有了macOS Install,选择Macintosh HD的硬盘继续下一步的安装,直到进入到macOS系统桌面为止


安装成功

安装的一些错误建议
安装阶段卡剩余12分钟,如下图

我自己的处理方式是将直通的所有USB设备去掉,然后将安装系统的硬盘缓存修改为“默认(无缓存)”

在安装时候我还遇到了日志为"Ignoring BOM<->filesystem mismatches due to security settings",也是在生育13或12分钟左右,这里的话我等待了10分钟左右就过去了.





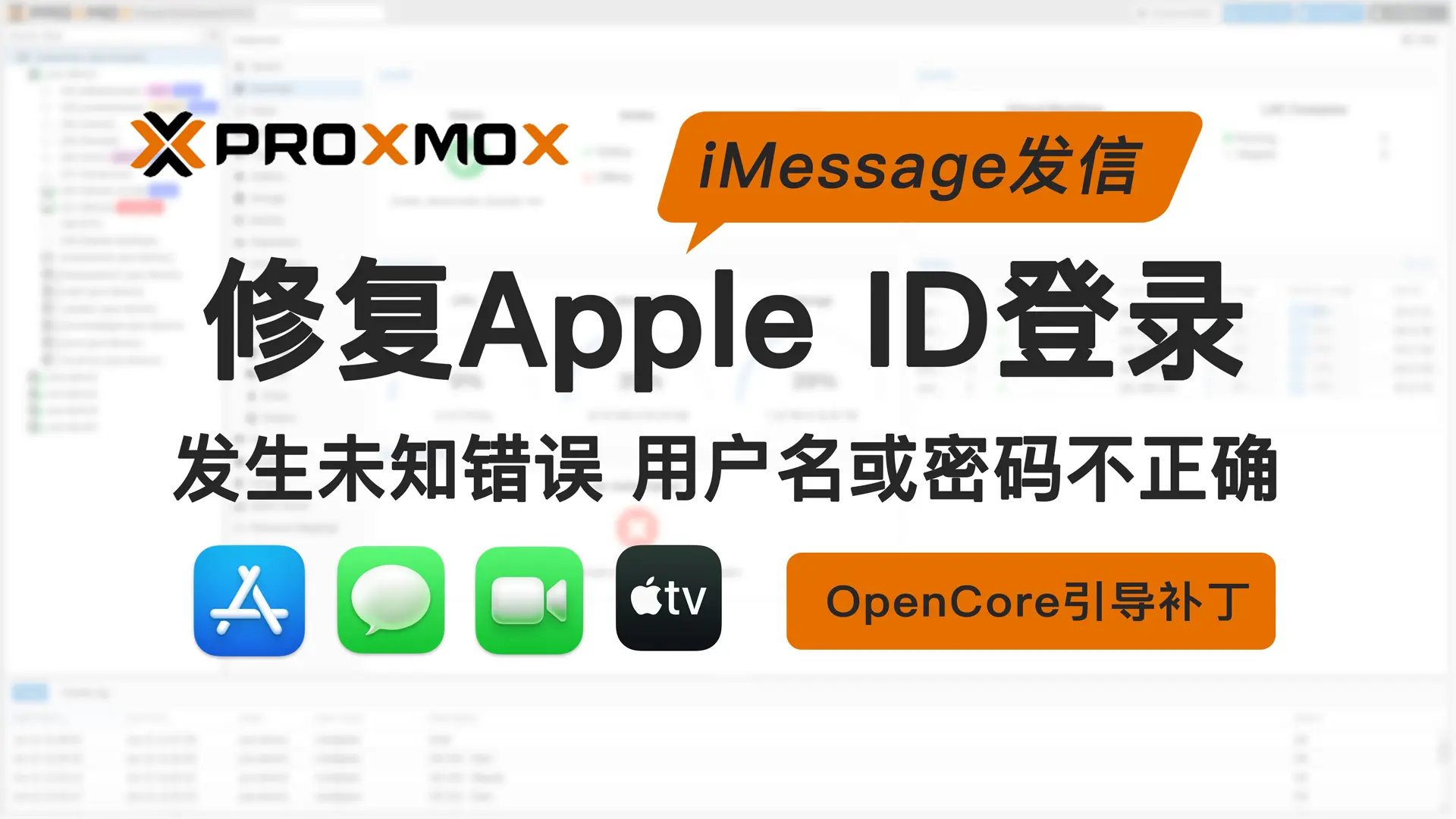

评论36