安装前准备
以前的安装教程都是只写教程本身的操作,没有往外延伸。
现在都已经是2021年了,全新的Monterey随时都会发布,无论是硬件还是macOS系统本身,已经有了翻天覆地的变化。
硬件准备:
在使用macOS之前,需要先了解下硬件都有哪些限制,也就是哪些硬件是被支持的,哪些是不被支持的。
CPU:
先说CPU :截止到日前为止,Monterey已经支持包括Comet Lake / Coffee Lake / Kaby Lake / Skylake / Haswell等Intel平台的安装使用;当然,Ryzen的Zen / Zen2以及全新的Gen3 Threadripper的AMD平台也未曾缺席,还有INTEL的HEDT平台也是支持的。一句话概括:就是它支持Intel / AMD CPU的安装使用,当然AMD由于指令集的原因会存在部分软件不兼容的问题。
通常市面上常见的Intel / AMD / Nvidia都有被驱动成功的案例,它包括:
· INTEL
绝大多数的基于GT2及少数GT3e是被支持的
· AMD
最新版本的macOS支持AMD基于GCN的GPU
AMD GPU支持详细列表但是不支持AMD APU,大白话就是:==AMD的笔记本根本没戏==Polaris系列中基于AMD Lexa的内核也不受支持
· Nvidia
Nvidia的GPU支持非常复杂:
Nvidia GPU支持详细列表
· 这是由于Apple仍支持少数配备Nvidia GPU的MacBook Pro
· Nvidia的Kepler系列(6xx) / (7xx) 的GPU可以支持最新版本的macOS(包括macOS 12 Monterey)
· Maxwell(9xx)和Pascal (10xx) 的GPU仅限于macOS 10.13:High Sierra
· Turing(20xx) / (16xx 的GPU不支持任何版本的macOS)
· Ampere(30xx) 的GPU的不支持任何版本的macOS
主板
原则上只要上述CPU支持的主板都可以安装使用。
固态硬盘
在大多数情况下,所有基于SATA的驱动器均受支持,大多数NVMe驱动器也受支持。只有少数例外:
· 三星PM981(a) / PM991和美光2200S NVMe SSD
· 这些固态硬盘不兼容(导致内核崩溃),因此需要NVMeFix.kext来修复这些内核崩溃。请注意,即使使用NVMeFix.kext,这些驱动器仍可能会导致启动问题。
· 与此相关的是,三星970 EVO Plus NVMe SSD也有同样的问题,但已在固件更新中得到修复。可在此处获取固件更新(通过Samsung Magician或可启动ISO的Windows)。
· 还要注意,macOS不支持使用Intel傲腾(Optane Memory)或Micron 3D XPoint进行HDD加速的笔记本电脑。一些用户报告说在Catalina取得了成功,甚至具有读写支持,但我们强烈建议您卸下驱动器以防止任何潜在的启动问题。
有线网卡
几乎所有有线网络适配器都在macOS中提供了某种形式的支持,无论是内置驱动程序还是社区制作的kext。
有限支持或其它:
· 英特尔的2.5GB
· i225网络在高端桌面Comet Lake主板上发现
可能的解决方法:来源和示例
· 英特尔的服务器网卡
· X520和X540芯片组可能有解决方法
· Mellanox和Qlogic服务器网卡
无线网卡
支持的m.2 NGFF无线网卡:
· 博通:
· 绝大多数的博通(Boardcom)可以得到免驱或者通过添加驱动得到支持;
· INTEL:
· 感谢@zxystd团队开发的OpenIntelWireless
· Atheros
· 部分型号提供驱动支持;
未支持的或者有限支持的硬件
· 指纹感应器
· 当前尚无法模拟Touch ID传感器,因此指纹传感器将无法工作。
· Windows Hello人脸识别
· 有些笔记本电脑带有通过I2C连接(并通过iGPU使用)的WHFR,但这些笔记本电脑将无法工作。有些笔记本电脑带有通过USB连接的WHFR,如果幸运的话,您可能会获得相机功能,但没有其他功能。
· 英特尔智能声音技术(Intel Smart Sound Technology 简称:Intel SST)
· 使用英特尔SST的笔记本电脑(比如:联想小新PRO)无法通过它们(通常是内置麦克风)进行任何连接,因为它不受支持。您可以在Windows上使用设备管理器进行检查。
软件准备
操作系统:
一个可以制作安装U盘的操作系统,包括但不限于macOS / Windows / Linux等
比如:
· 运行macOS的苹果电脑;
· 运行Windows或者PE的电脑;
· 基于Live CD模式运行的Linux系统等等;
软件或者用到的工具:
md5检查器:
· Windows:
· WinMD5
· macOS或者Linux自带:
· md5 for macOS
· md5sum for linux
磁盘分区工具
Windows:Disk GenuismacOS或者Linux:略
U盘制作工具
· etcher
· transmac
创建USB安装盘
下载安装镜像
本站下载:请点击前往
校验md5值
· Windows环境:
利用刚才下载的WinMD5检查md5值是否正确,如果md5值不相同必须重新下载安装镜像,不要心存侥幸
WinMD5

· macOS环境:
下载的镜像一定要核对md5
将安装镜像写到USB上(制作安装镜像)
· 镜像制作:
· 下载balenaEtcher,选择安装镜像,选择需要制作的U盘,点击 Flash 即可。Windows10需要以管理员权限运行

查找适合自己的EFI
· 本站
· 其它:百度
· 谷歌: https://www.google.com
替换USB安装盘里的EFI
如果USB安装盘自带的EFI无法完成安装或者安装后不完美,那么就需要执行替换EFI的操作
· 操作过程:(略)可参考本站之前发布的macOS 14、15、11版本的操作
安装Monterey
设置BIOS
以联想天逸510s Mini为例:
· 安全菜单:
· 安全启动 -> 关闭 (Disable Secure Boot)
· 高级菜单:
· CFG Lock -> 关闭 (Disabling CFG Lock)
· 设备:
· 配置SATA为 -> AHCI
· 预指派内存大小:64MB (DVMT pre-allocated memory)
· 显示设备
· ATA设备菜单:
· 其它参数默认即可
安装macOS Monterey
开机,按F12选择U盘引导,光标移动到EFI USB Device选择OpenCore分区启动:
进入OpenCore主引导界面,选择Install macOS Monterey,直接回车进入OpenCore引导,这期间会显示引导日志,也就是常见的-v(啰嗦模式),如果不幸卡住了,请拍照发到QQ群里寻求帮助



很多的机友都是会在这个地方翻车。出现问题请进群反馈,请提供翻车照片及机器配置图。不提供任何信息直接发问就是耍流氓

这个过程需要1-2分钟,耐心等待,进入安装程序,出现语言选择界面

选择简体中文,点击→ 继续

出现安装界面,选择磁盘工具,点击继续

进入磁盘工具,点击下图所示,选择显示所有设备

在磁盘工具里面所做的操作涉及到你的数据安全,请认真仔细确认后再操作,否则由此造成的一切后果本站概不负责。
选择APPLE SSD macOS Monterey-0 SSD Media本例中为虚拟机中的磁盘名称,请根据你的设备选择相应的磁盘

点击抹掉,在弹出的窗口中输入:名称:Macintosh HD;格式:APFS;方案:GUID分区图,
假设您的磁盘是空的或者数据是已经备份过的,别怪我没提醒你!!!
点击抹除,然后等待操作结束,点击完成,通过菜单选择退出磁盘工具或者按窗口左上角红色按钮离开磁盘工具

返回到安装界面,选择安装macOS,点击继续

点击同意,继续

阅读许可协议的条款,点击 同意

选择将要安装的磁盘卷标Macintosh HD,点击继续

它会把USB安装盘上的安装文件预复制到要安装的系统分区里,这个过程通常会持续1-2分钟,之后系统会自动重启,进入第二阶段的安装

重启后继续安装,在安装期间,通常会自动重启2-3遍



安装Monterey的时间通常是安装Catalina的2倍,请务必耐心等待;安装完成后,会进入设置向导

选择国家和地区:China mainland,点击Continue继续

设置键盘,使用默认值,点击Continue继续

进入辅助功能设置,默认不设置,选择Not Now继续

进入网络连接设置,选择My computer does not connect to the Internet,点击Continue继续
弹出提示信息:Your Mac isn’t connected to the Internet.,点击Continue继续

出现数据与隐私,阅读后点击Continue继续

出现数据迁移助手,如果全新安装而不使用Time Machine恢复数据,请点击Not Now继续

出现条款与条件,请阅读后,点击Agree继续

在弹窗提示上再次点击Agree,继续

出现创建用户账号窗口,输入用户名和密码,点击Continue继续

出现快速设置窗口,点击Continue继续

出现分析窗口,点击Continue继续

出现屏幕使用时间窗口,点击Set Up Later继续

出现Siri设置界面,点击Continue继续

选择Siri语言,点击Continue继续

进入Siri改善和听写界面,选择Not Now,点击Continue继续

弹出界面,让你选择外观

您可以根据个人的喜好选择浅色主题或者深色主题,点击Continue继续

出现正在设置您的Mac,请稍候完成设置向导


设置向导完成,根据选择主题的不同,分别进入不同的界面

出现桌面后,整个的安装向导就完成了。

安装后的系统设置
系统安装后,你可以先喝杯咖啡兴奋会儿,马上还有更艰巨的任务在等着你呢
先打开终端,输入几行命令:
sudo spctl –master-disable # 启用macOS安装应用允许任何来源sudo kextcache -i / # 重建缓存
如果出于某些原因,在/System/Library/Extensions/或者/Library/Extensions/修改了某些驱动,请使用以下命令重建缓存:
sudo chown -R root:wheel /System/Library/Extensions/sudo chmod -R 755 /System/Library/Extensions/sudo kmutil install –update-allsudo kcditto
将U盘中的EFI复制进硬盘
工具篇
目的是脱离U盘引导使用macOS,所以它是最优先需要执行的动作
最简单的方法:使用工具Hackintool,如图所示:
· 打开Hackintool工具,点击磁盘图标

· 点击挂载图标,输入用户密码

· 分别点击挂载固态硬盘和安装U盘的EFI分区,并打开文件夹


· 将U盘的EFI分区中的EFI目录复制到固态硬盘的EFI分区里即可
命令行篇
查看磁盘分区表
diskutil list
/dev/disk0(internal, physical):
| #: | TYPE | NAME | SIZE | IDENTIFIER |
|---|---|---|---|---|
| 0: | GUID_partition_scheme | 256 GB | disk0 | |
| 1: | EFI | 200 MB | disk0s1 | |
| 2: | Apple_APFS | Container disk1 | 128 GB | disk0s2 |
| 3: | Microsoft Basic Data | WIN10 | 127.7 GB | disk0s3 |
/dev/disk2(external, physical):
| #: | TYPE | NAME | SIZE | IDENTIFIER |
|---|---|---|---|---|
| 0: | GUID_partition_scheme | 16 GB | Disk2 | |
| 1: | EFI | EFI | 200 MB | disk2s1 |
| 2: | Microsoft Basic Data | PE | 716.8MB | Disk2s2 |
| 3: | Apple_HFS | Install macOS Big Sur | 15.8 GB | Disk2s3 |
挂载固态硬盘EFI分区
sudo diskutil mount disk0s1
挂载U盘EFI分区
sudo diskutil mount disk2s1
打开Finder,注意后面有个.
open .
左侧会显示挂载了两个EFI分区,将U盘EFI目录全部复制到磁盘的EFI分区即可。

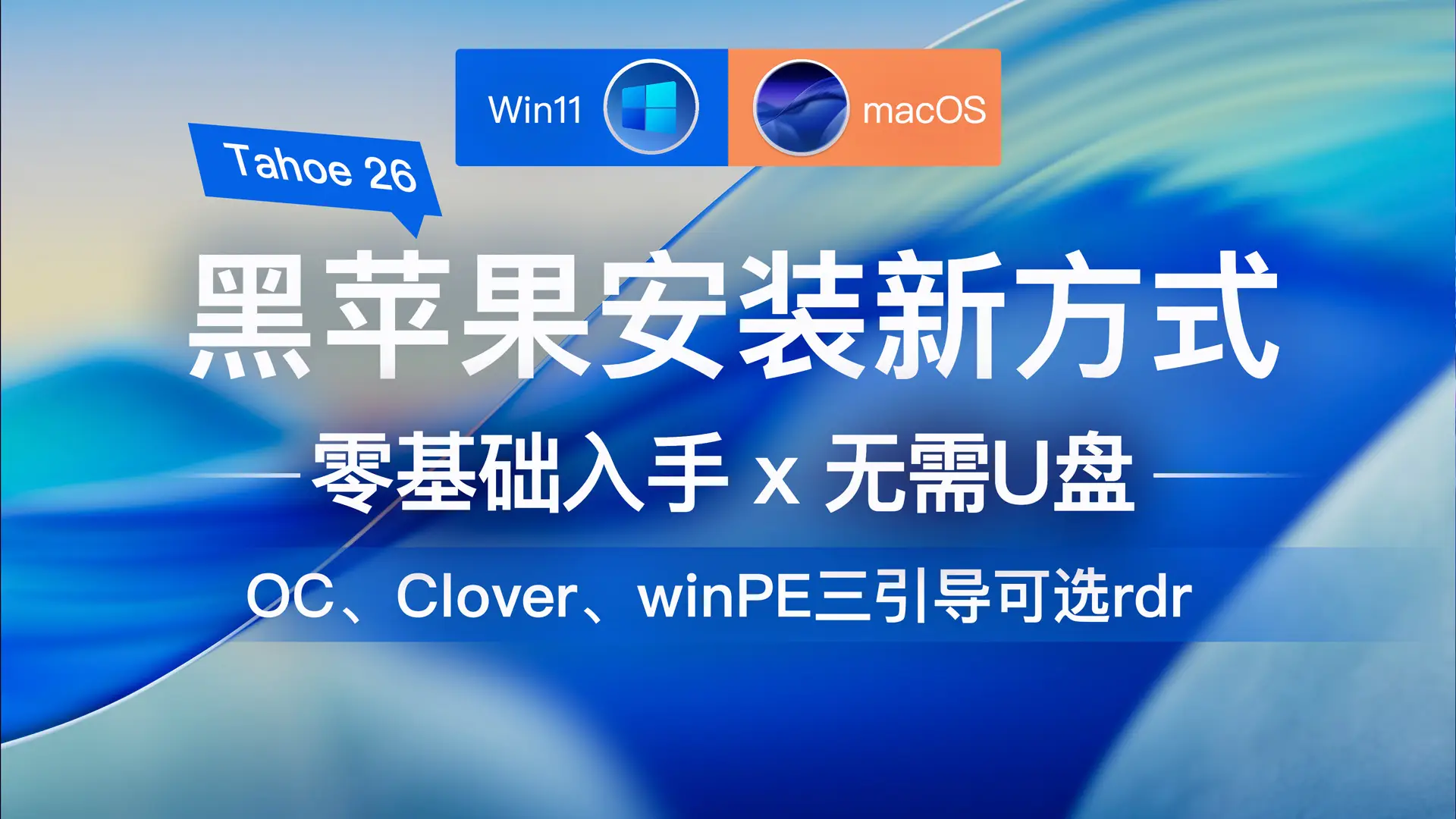




评论0