前言
本文不介绍EFI clover opencore引导如何配置,仅介绍dmg文件制作以及启动U盘的制作,我这里是在Mac系统下来制作dmg的系统镜像,如果你没有mac系统环境,也可以考虑用VM虚拟机来安装一个Mac系统来使用。dmg系统镜像制作好以后,在win或mac环境下通过balenaEtcher软件,将dmg系统镜像烧录到U盘中即可,U盘需要准备16GB以上的。
我自己是在10.15.7的系统下来操作,制作的dmg系统镜像为bigsur 11.2.3。每个人的情况可能不一样,希望你看了此文后能举一反三,制作出属于你自己的启动U盘
(文章中涉及的网络问题,或者系统等,未详细介绍的,请自行百度解决吧,基本都能找到答案,文章非基础文章,仅介绍整体的制作思路,我尽量把涉及的一些问题描述的清楚一些)
一、下载macOS系统
1.下载此Python脚本:https://github.com/corpnewt/gibMacOS(可能需要特殊上网才能下载)
选择Code,然后下载ZIP。将gibMacOS文件夹放在桌面上。
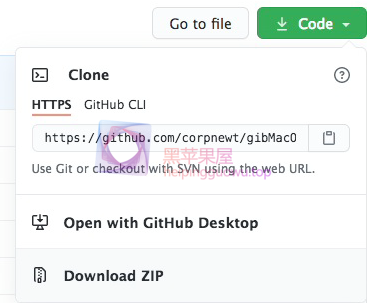
2.运行gibMacOS.command脚本并选择自己所需要的版本下载。出现如下图界面表示已经下载好了
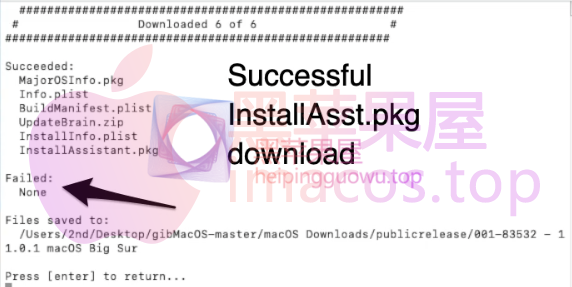
3.打开macOS Downloads文件夹,到installAssistant.pkg双击运行,运行结束后应用程序中就有了app后缀的系统安装包
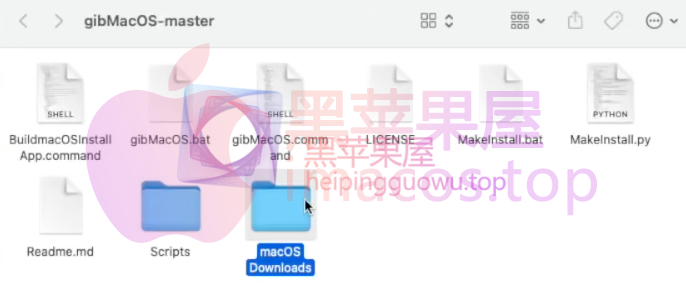
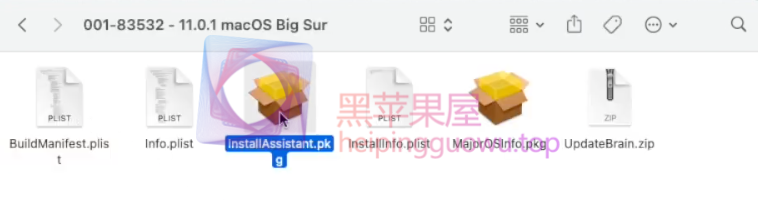
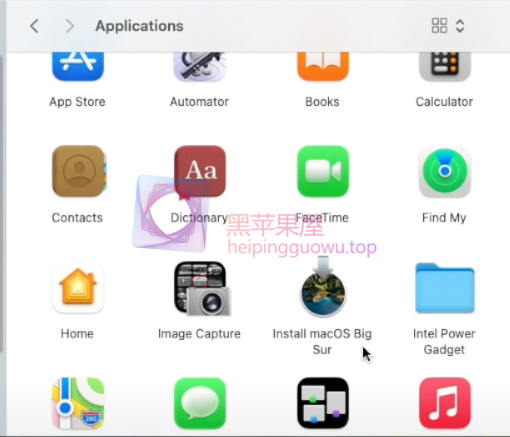
注:如果你有其他的方式下载,你也可以通过你的方式下载系统安装.app,只要把系统安装app放到应用程序中就可以
二、制作dmg系统镜像文件
1.新建dmg格式的磁盘镜像:
- 打开【磁盘工具.app】-【文件】-【新建映像】-【空白映像】-在弹出的窗口中按照下图操作(重要的项目有“大小、格式、加密、分区、映像格式,这几个一定要按照图中的操作,其他的随意”)-【储存】-【完成】

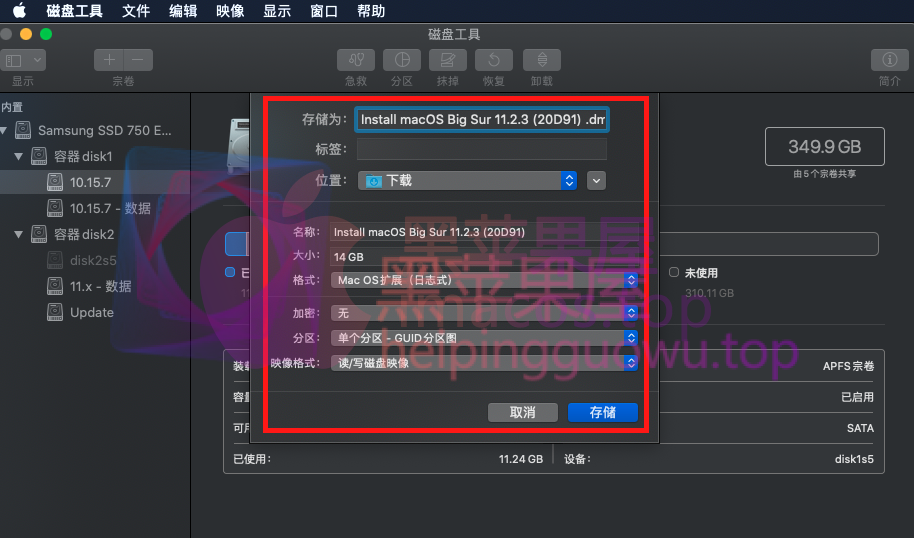
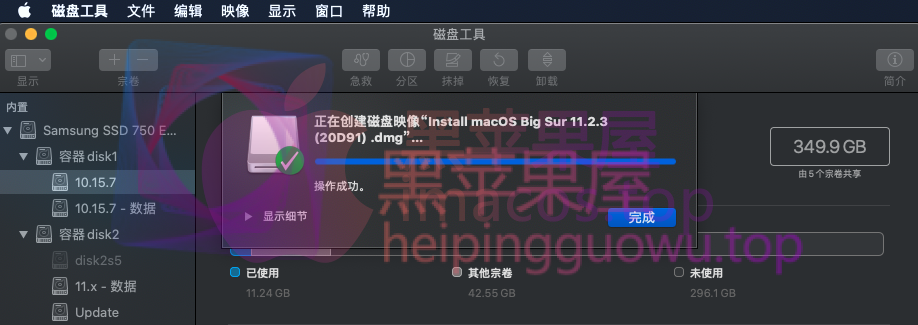
- 制作好空的dmg
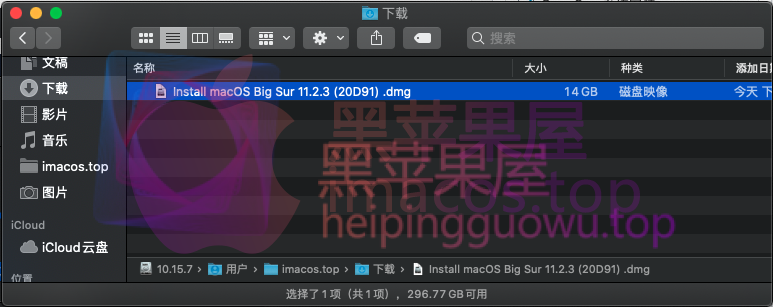
2.将Install macOS Big Sur.app写入到dmg磁盘文件中:
- 双击Install macOS Big Sur 11.2.3 (20D91) .dmg打开,利用磁盘工具给打开的dmg磁盘重新格式化一下, 分区名称为:MyVolume (区分大小写),格式为MacOS扩展(日志式)
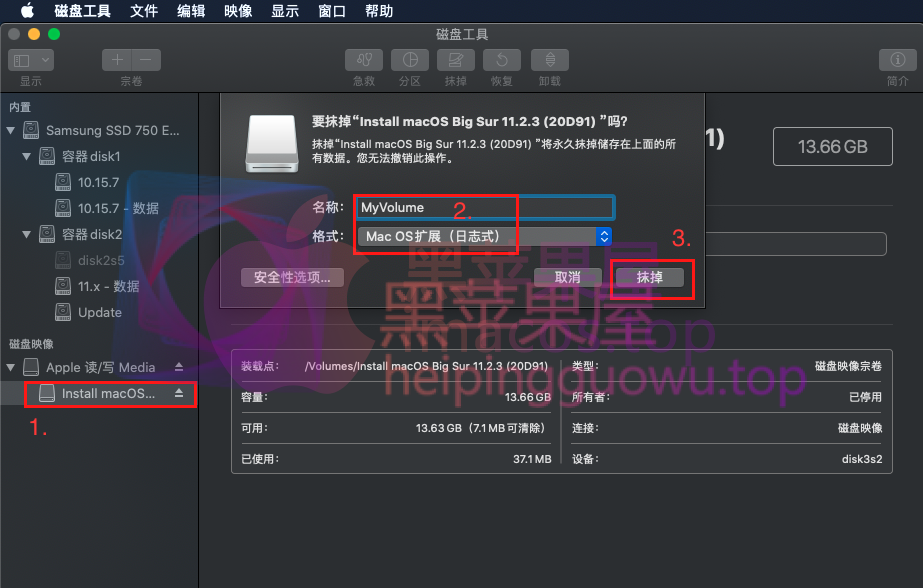
- 完成后打开“终端app”,将以下代码输入回车,输入代码后会提示需要输入密码,输入的密码不可见,输入后直接回车就可以,If you wish to continue type (Y) then press return: Y,到这里输入Y回车。静静的等待完成就可以了。
sudo /Applications/Install\ macOS\ Big\ Sur.app/Contents/Resources/createinstallmedia --volume /Volumes/MyVolume
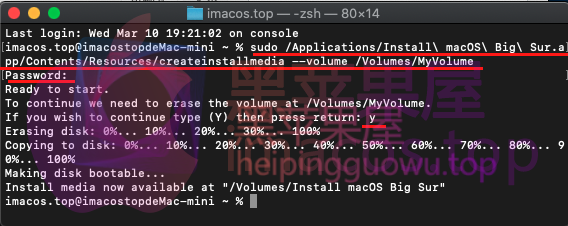
- 补充内容:上面的代码为Big Sur 11.0.1 RC2(20B28)以及之后的版本专用。
其它bigsur版本参考此文(https://imacos.top/2020/10/31/1031-2/)
macOS Catalina 10.15.x参考此文(https://imacos.top/2019/10/08/1915/)
Mojave 10.14.x参考此文(https://imacos.top/2019/06/21/1643/)
macOS 10.13.X参考此文(https://imacos.top/2019/12/13/0845/)
macOS 10.12.X Sierra参考此文(https://imacos.top/2019/12/23/1826/)
3.将EFI引导拷贝到我们制作的dmg文件中(大家都知道同一份EFI,不管是四叶草、OC、变色龙等并不是所有的机型都通用,引导需要自己单独去根据自己机型配置,所以这里我不在阐述具体某中引导的配置方式):
- 挂载我们制作dmg系统镜像的EFI分区并打开,为这里使用的是OpenCore Configurator.app(你也可以使用其他工具或者是代码挂载)
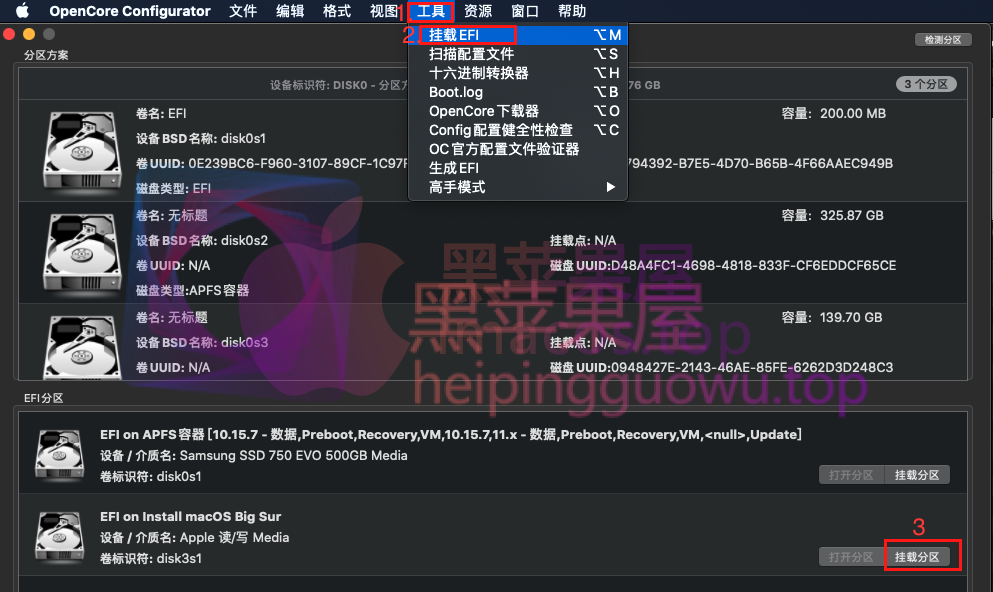
- 挂载成功后把自己配置好的EFI文件夹拷贝进去

- 推出EFI与Install macOS Big Sur,如推出不成功可点强制退出
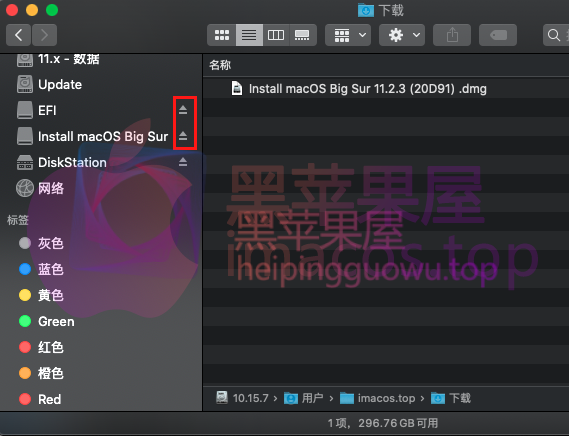

4.利用磁盘分区工具压缩Install macOS Big Sur 11.2.3 (20D91) .dmg:(主要目的是为了把dmg文件压缩小一点)
- 打开磁盘分区工具-【映像】-【转换】-在弹出的窗口中选择我们建立的Install macOS Big Sur 11.2.3 (20D91) .dmg-【选取】-【转换】等待完成,如下图(完成后文件的名称可自己命名)
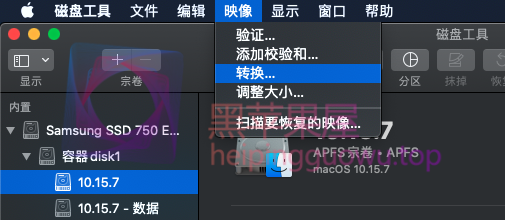
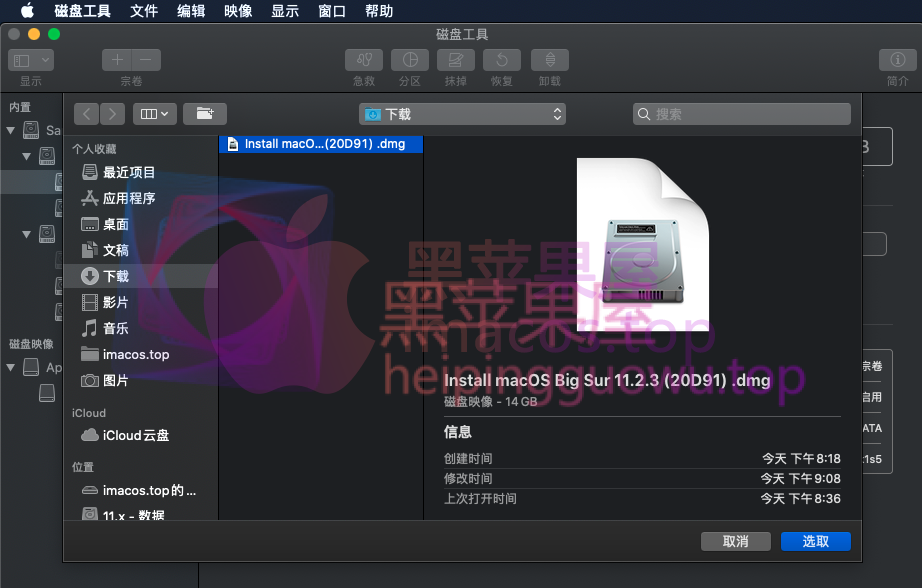
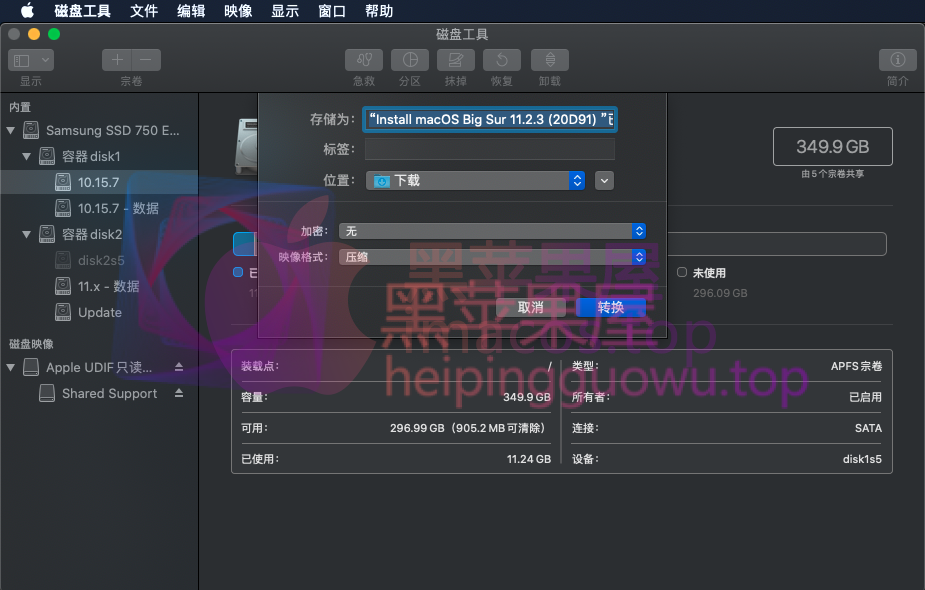
到此带EFI引导的dmg系统镜像就制作完成了
三、启动U盘制作
使用balenaEtcher软件把dmg的系统镜像写入烧录到U盘中,软件有Mac版与win版,操作都是一样的,直接去它的官网下载即可,下载地址https://www.balena.io/etcher/
- 我这里用Mac版的为例,win的操作也是一样,打开软件,插入U盘(只要空间大于16GB的硬盘也是可以的)
- 如下图:第一步点击【Flash from file】选择【“Install macOS Big Sur 11.2.3 (20D91) ”已转换.dmg】,第二步选择自己的U盘,第三步点击【Flash!】,在Mac环境下第三步这里会弹出对话框需要输入开机密码

- 如果你在Mac环境下操作就会出现下图中的情况,这里输入开机密码即可
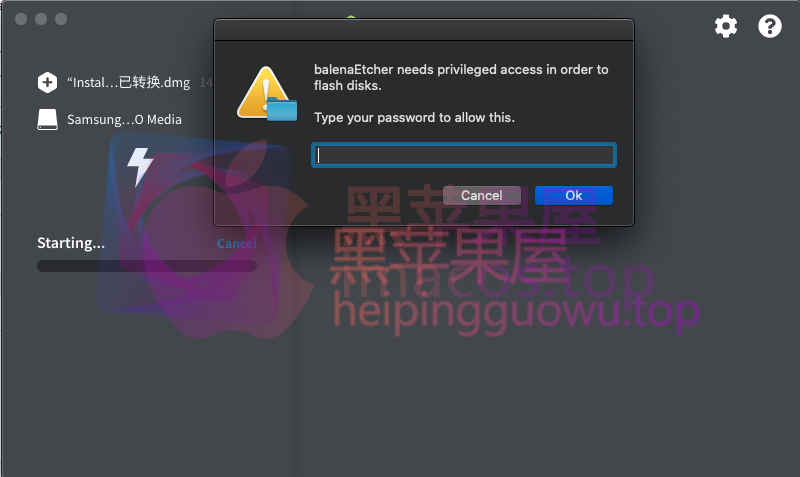
- 出现绿色的勾,就表示写入成功了,如下图
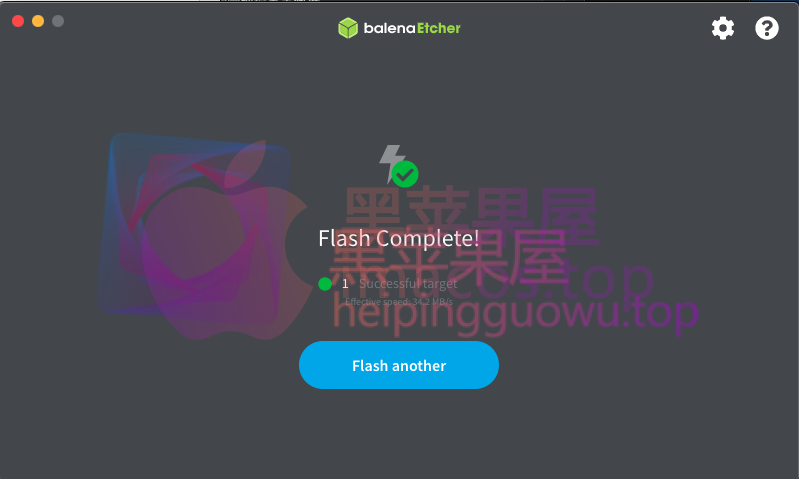
写入完成后,启动u盘也就制作完成了。
您可能会遇到一下图中的一些情况,其实也没什么解决方案,按照提示重新操作,多重试几次,或换个U盘就可以
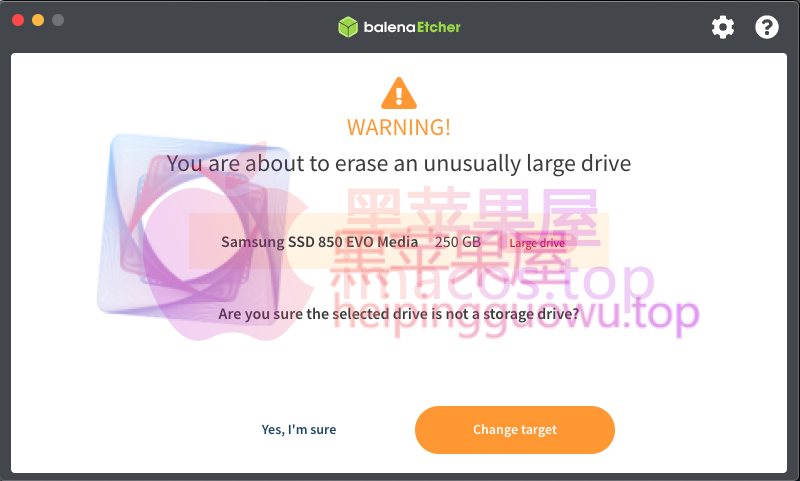
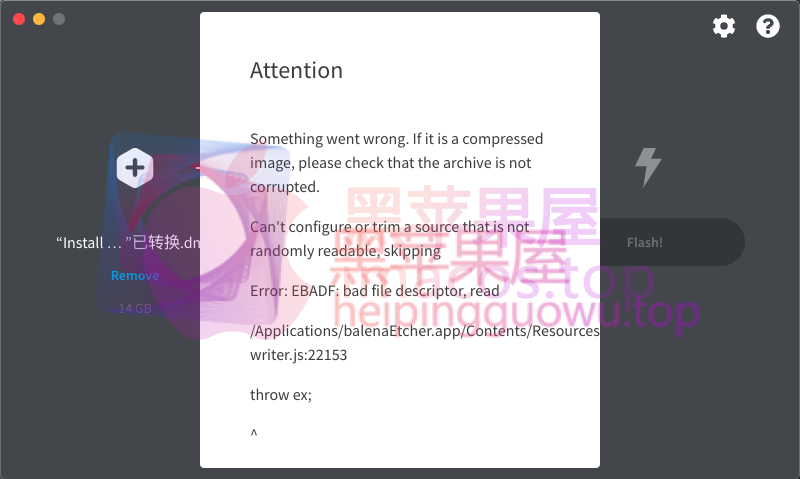

macOS系统镜像下载、官方原版系统下载、终端下载苹果系统镜像、原生系统下载

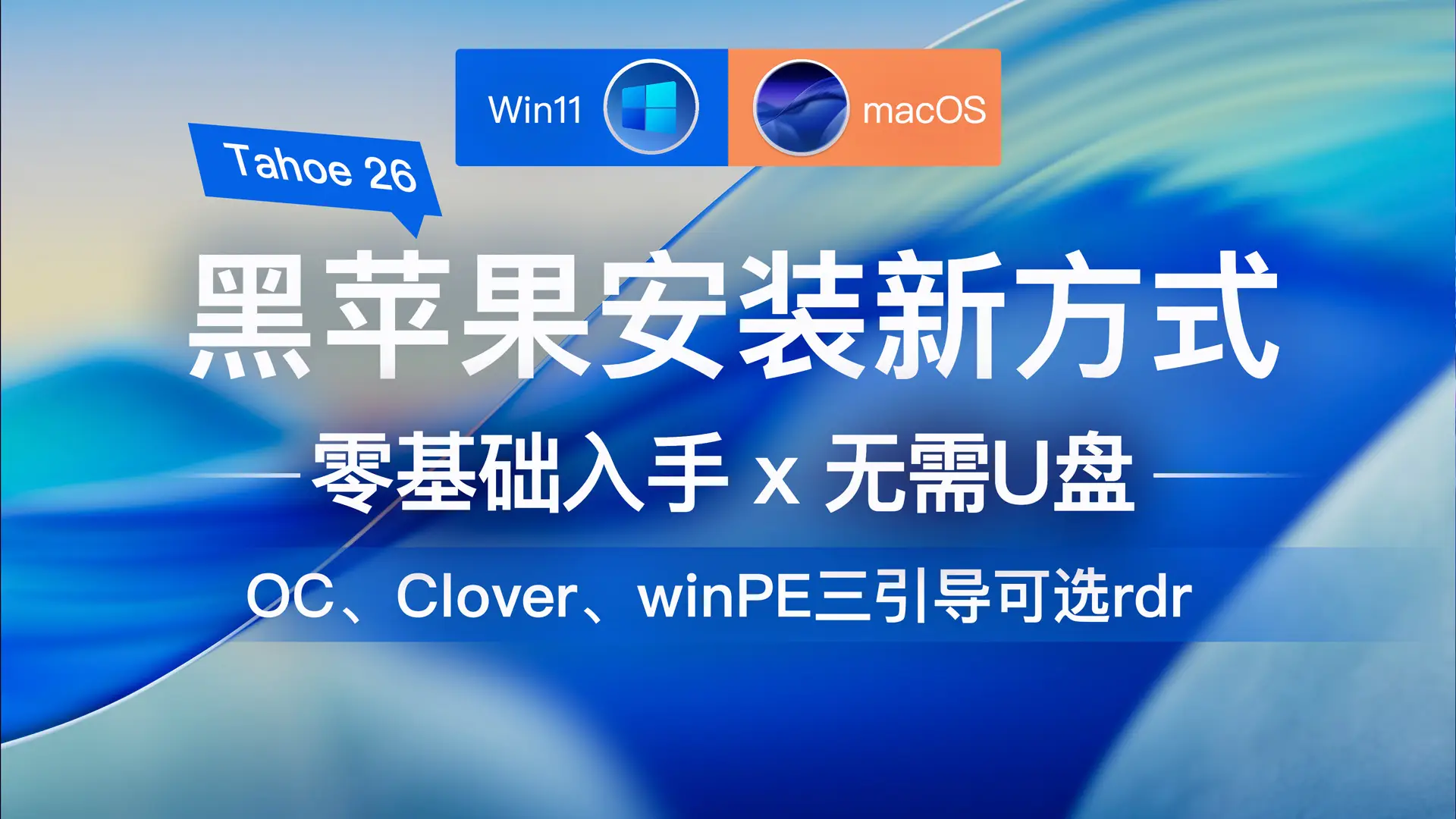




评论0