
适用平台:macOS 10.12.6 或更高版,软件版本:v5.8.13
软件介绍
GoodNotes For Mac 是黑苹果屋搜集到的一款mac上非常好用的智能手写笔记软件。GoodNotes可以帮助您可以在Mac上创建、导入和编辑文稿,支持导入 PDF 和图像,而且你可以在GoodNotes中添加注释,通过拖放操作将文稿从Mac添加到现有的 GoodNotes 笔记本,非常便捷!
软件截图

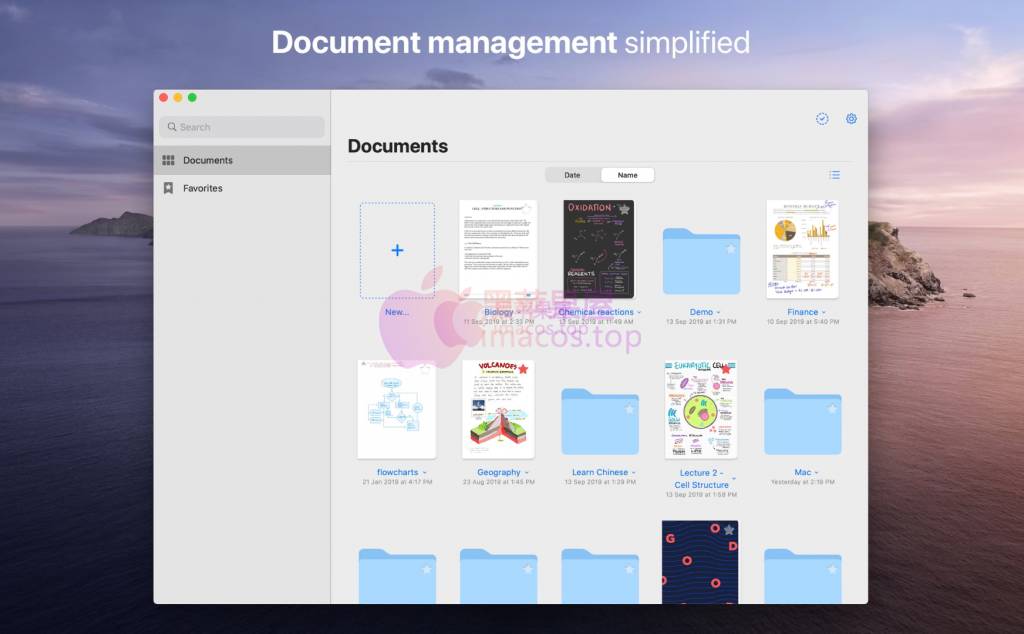
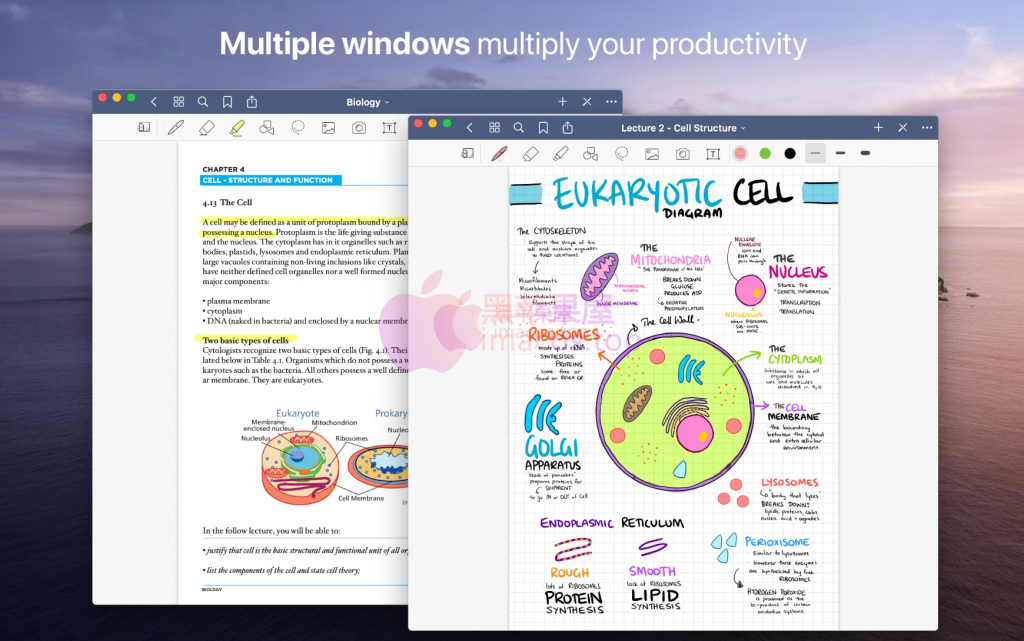


更新日志 · 历史版本
“GoodNotesv5.8.13”
展开/收缩
“GoodNotesv5.8.6”
展开/收缩
“下载地址包含其他更新历史版本”
展开/收缩
【解压密码:imacos.top】
原文链接:https://imacos.top/2021/03/06/0235/,转载请注明出处。



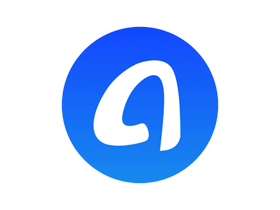


评论0