前言
本文章主要介绍如何使用 OpenCore 在同一磁盘上安装 Windows 和 macOS。通常,如您所知,建议使用两张磁盘以便并排安装上述操作系统。这是因为 OpenCore 将用于 Hackintosh 的 ACPI 和 NVRAM 注入到每个已安装的操作系统中。
准备
但是多亏了我在 YouTube 上观看的一些视频和我在 reddit 上阅读的一些指南,我想我找到了如何通过 OpenCore 在同一磁盘上进行双启动。
在这一点上我们需要一些东西,这些是;
- 一个至少 8 GB 的 USB 闪存驱动器,
- 互联网连接,以及
- 一个可用的 Hackintosh 系统。
如果您在 Hackintosh 之前安装了 Windows,我必须指出本指南对您没有用。
首先要做的是创建 Windows 10 安装程序。您可以使用 Microsoft 的站点获取 Windows ISO。BalenaEtcher您完成将下载的 ISO 刻录到 USB 的。
操作步骤
创建 USB 安装程序后,我们需要在 macOS 上为 Windows 分区。打开“磁盘工具”,单击“查看”,然后
启用“从顶部显示。
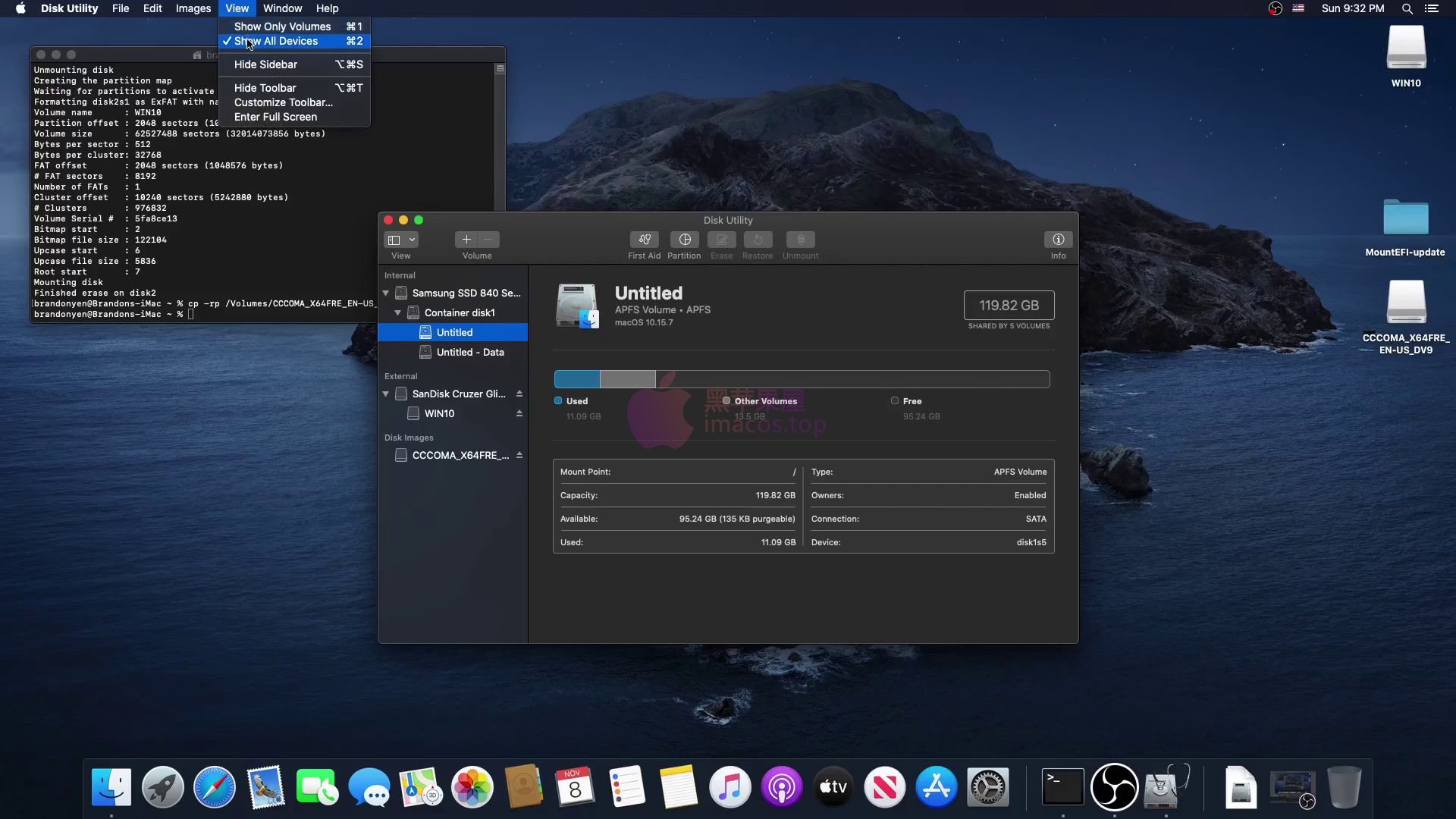
通过选择磁盘名称并单击分区选项卡为 Windows 创建空间。最多50GB就足够了。您可以使用( ) (-)键或鼠标来调整大小。

将您创建的分区重命名为Windows 。
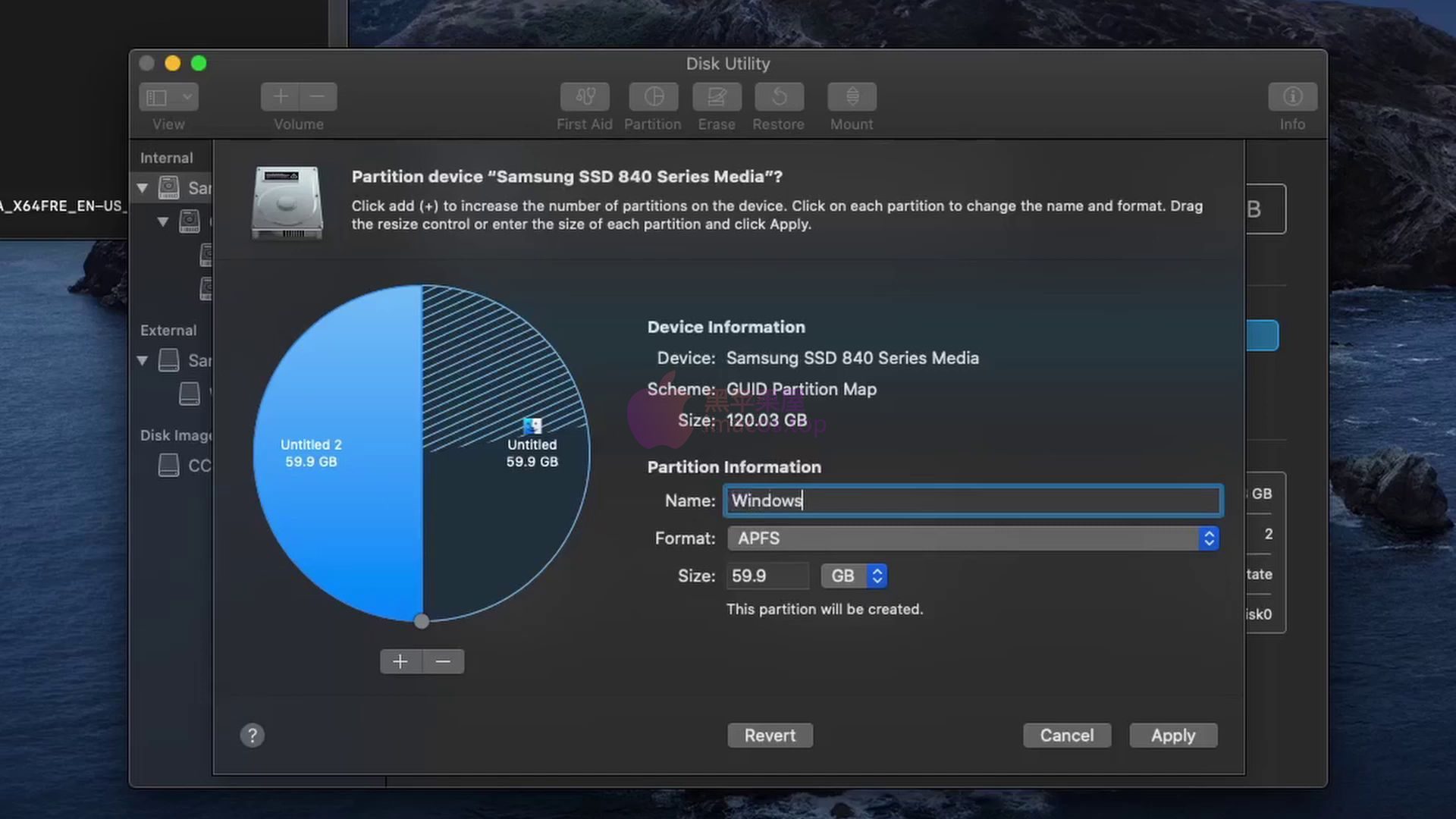
最后,您需要将其格式化为exFat或MS DOS 格式。
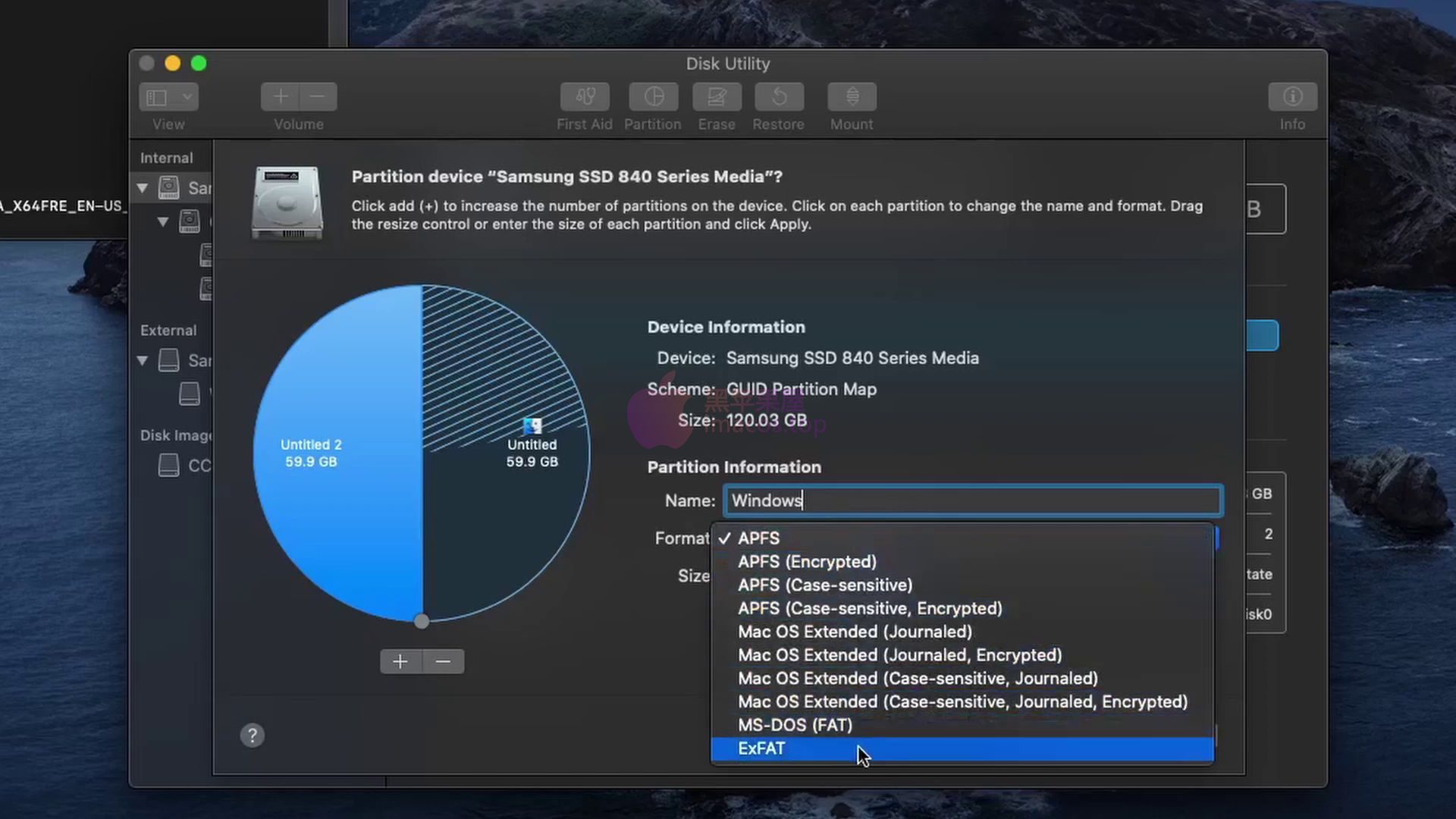
由于您无法在不擦除整个磁盘的情况下更改之后创建的 Windows 分区的大小,因此我建议您正确地进行大小规划。完成这些过程后,我们就可以关闭计算机并开始安装 Windows。
在重新启动我们的计算机之前,我们将我们的 USB 安装程序从 BIOS 中的启动设置带到前面。如果您的 BIOS 有引导菜单,您也可以使用该菜单。如您所知,我们可以使用我们创建的 Windows USB 安装程序正常安装,但不幸的是,在这种情况下,Windows Boot Manager 和 OpenCore 会发生冲突并导致问题。这正是我们需要使用命令
进行安装的原因。 我们要做的第一件事是 Windows 安装。
向下滚动到磁盘选项表。此处包括系统中连接的所有磁盘(SSD 或 HDD)。在本节中,我们需要找到并删除我们之前在 macOS 中创建的分区。
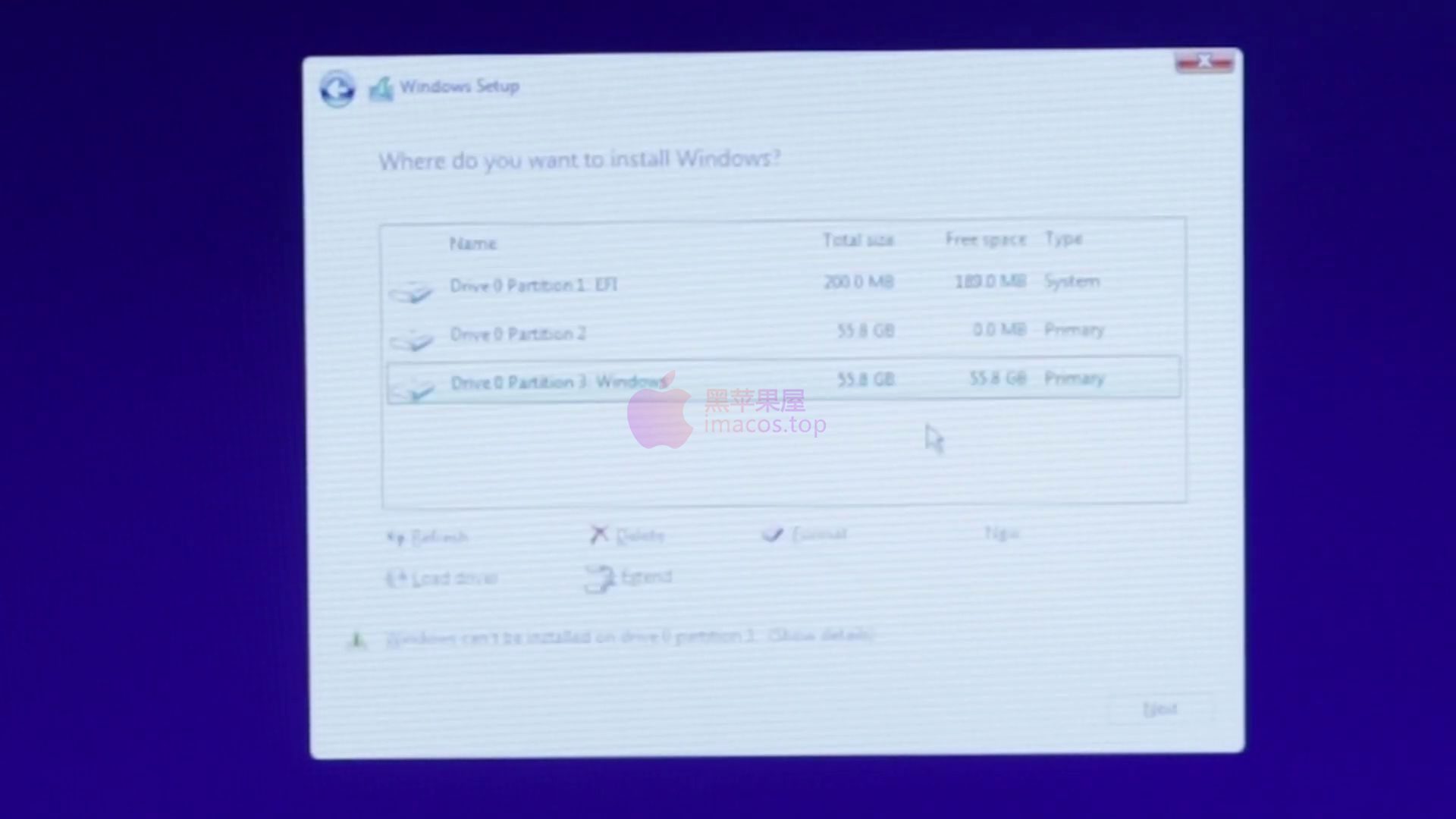
现在我们已经通过删除过程配置了所需的空间,我们可以开始安装了。按叉号 (X) 退出当前光盘屏幕。
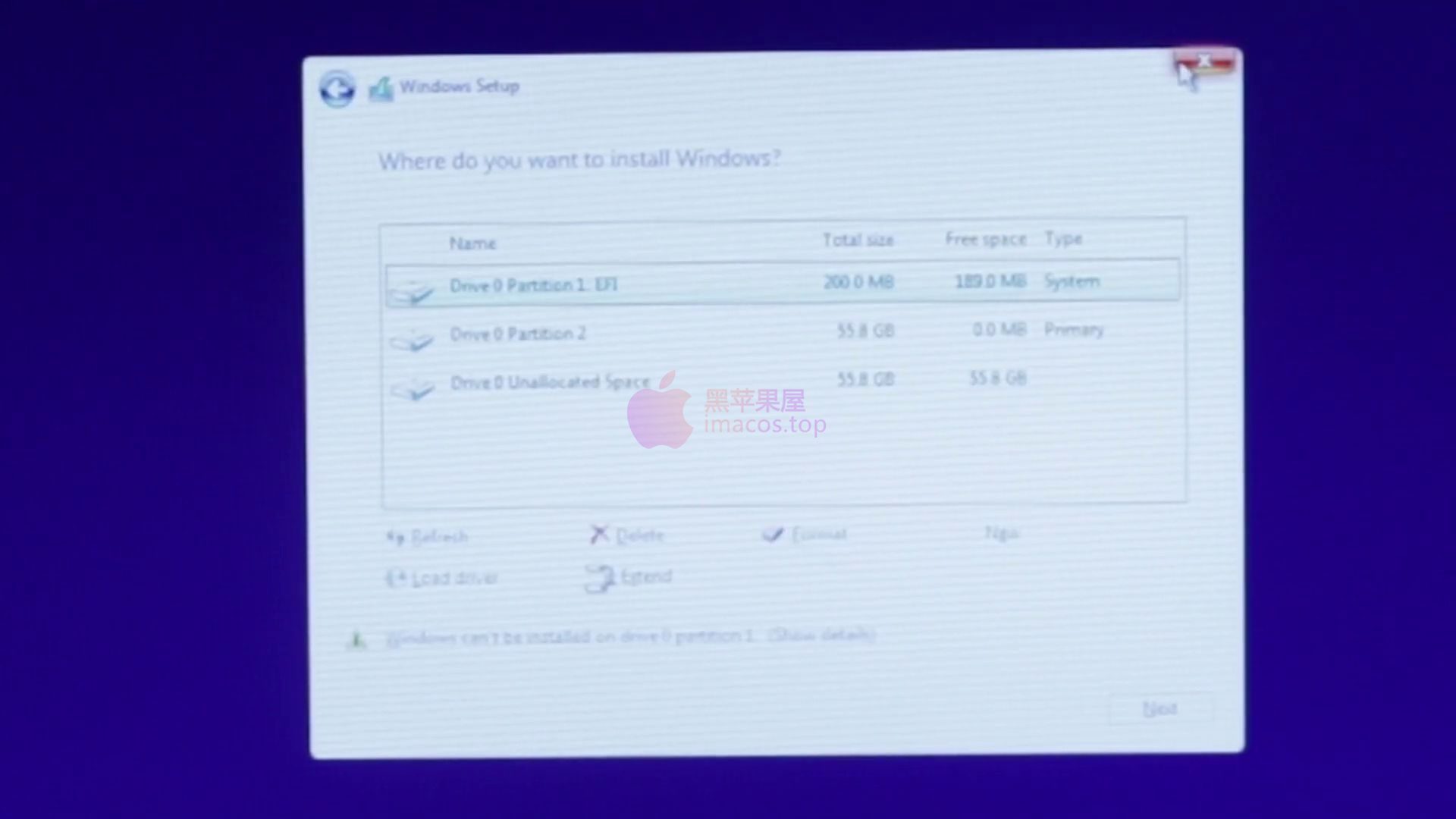
然后同时按下Shift 和 F10键切换到命令提示符屏幕。在打开的屏幕上,首先键入diskpart并等待,然后键入list disk。我们在这里要做的是选择要安装 Windows 的磁盘。如您所见,我的磁盘是磁盘 0,所以我也选择它。现在我们写select disk x,而不是 x ,你需要写你将安装 Windows 的磁盘的编号。
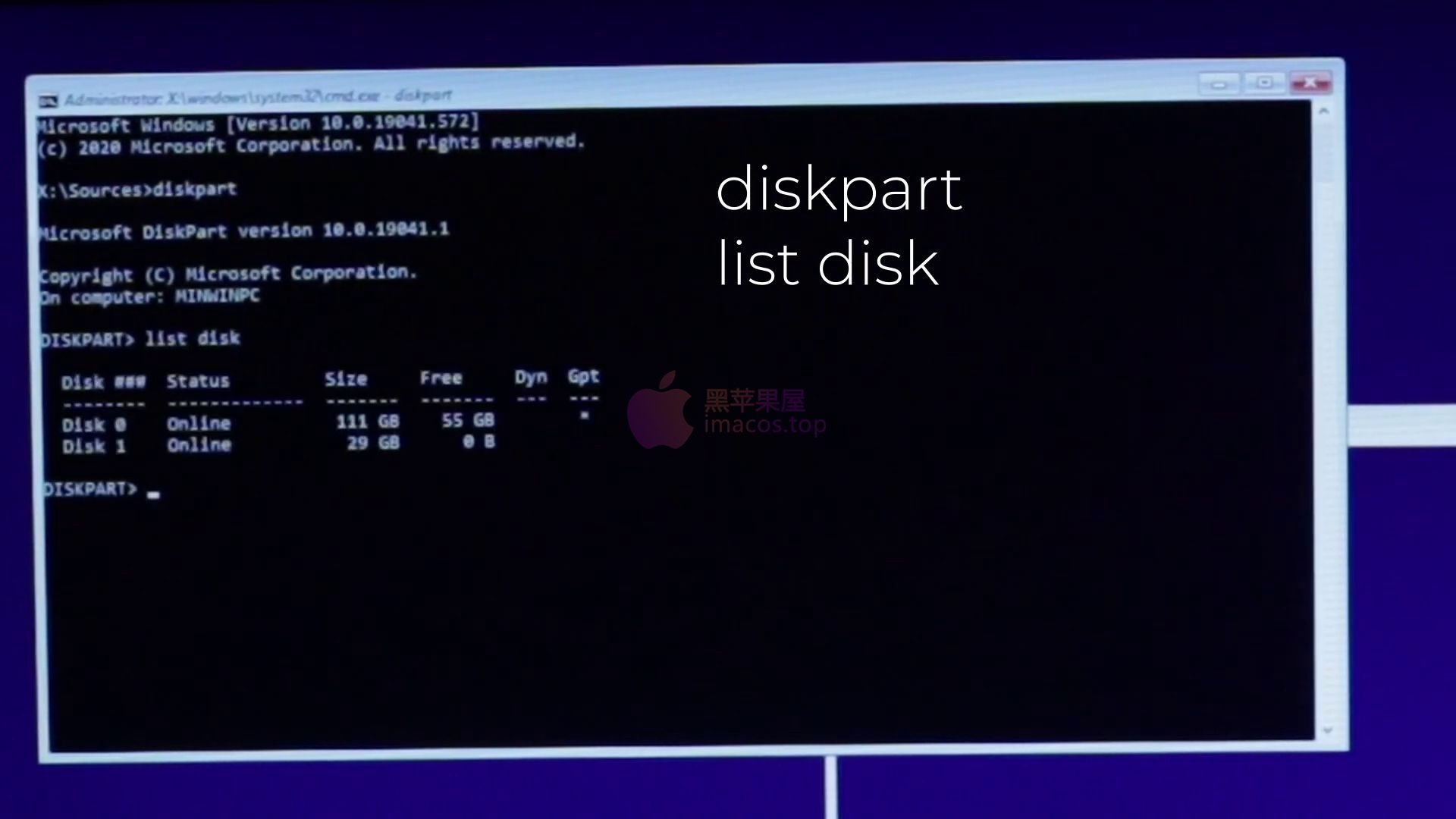
为了安装 Windows,我们需要创建三个分区,它们是;
- EFI,
- MSR 和
- 主分区
EFI 分区有点像我们在 OpenCore 中的 EFI 文件夹。MSR 分区是一种保留供Windows 以后使用的备份空间。主分区是 Windows 的区域,我们可以访问和下载并安装我们的文件和程序。
首先,我们从 EFI 分区开始并键入命令:partition efi size=100
这样,我们创建了一个 100 MB 的 EFI。
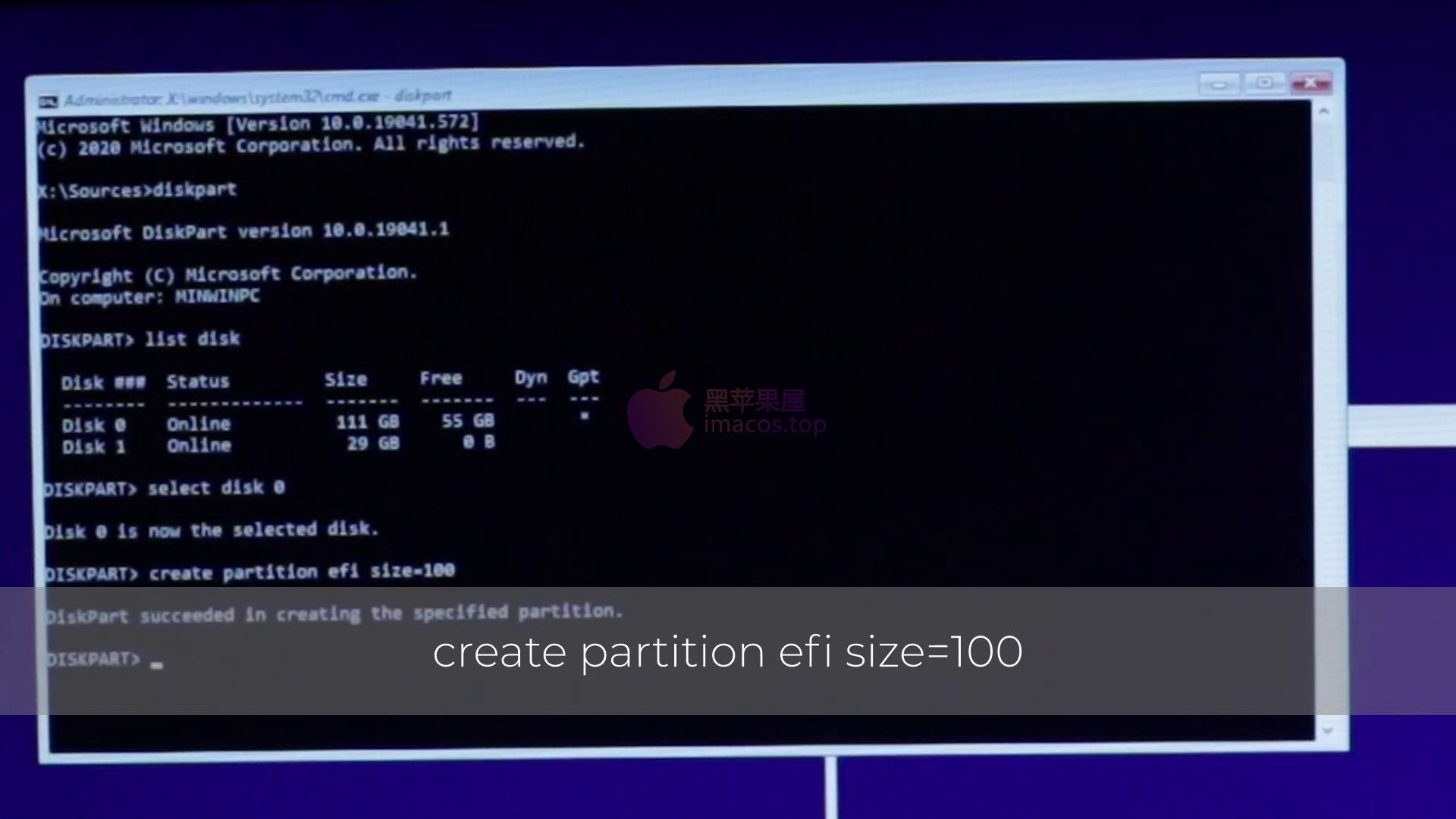
接下来是格式化这个字段。我们将为此使用的命令行如下:format quick fs=fat32 label="System" 使用此命令,我们将创建的 EFI 分区格式化为Fat32格式并将其命名为System 。
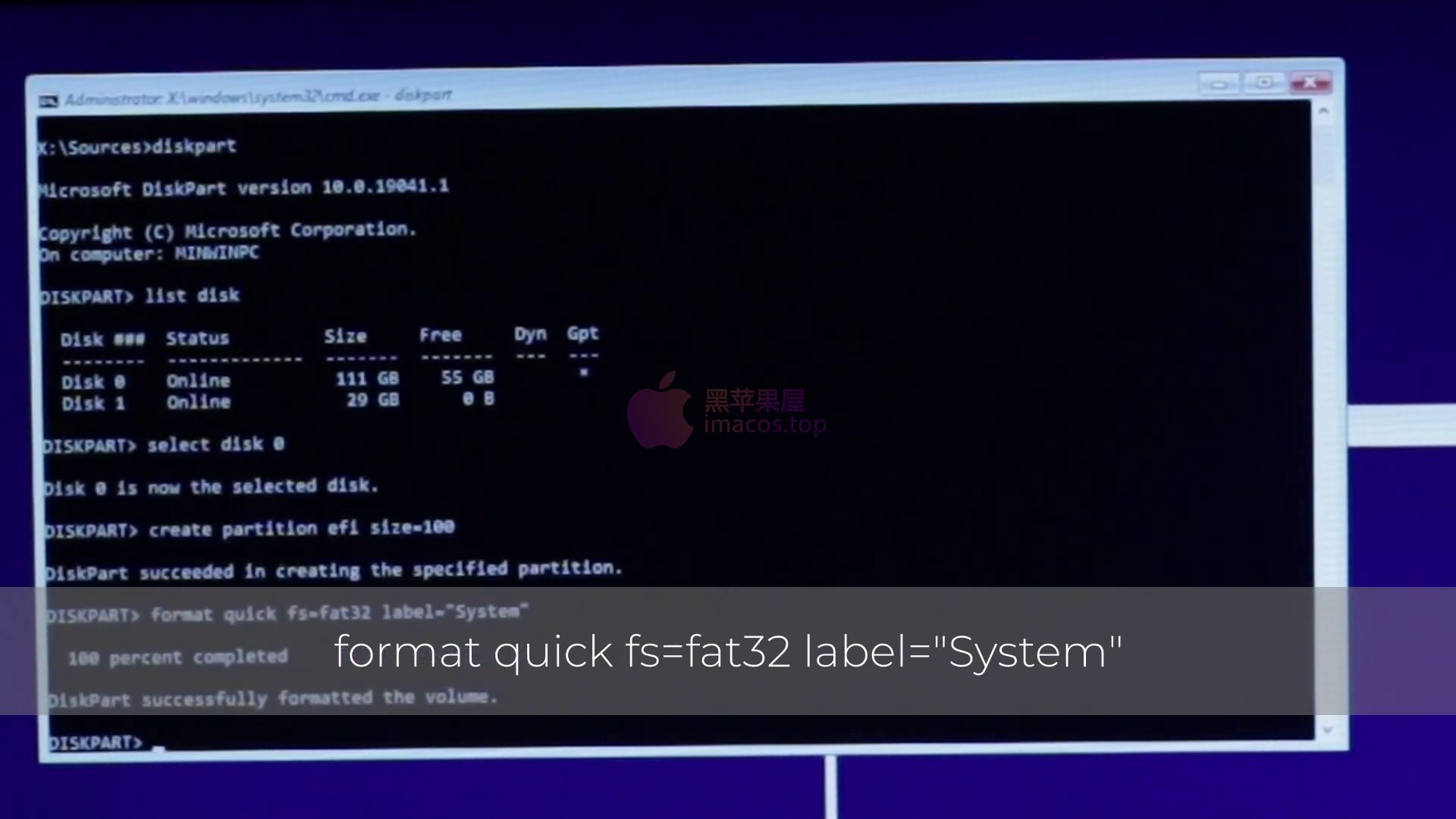
下一步是为这个分区分配一个字母。为此,我们编写了assign letter="S"命令。
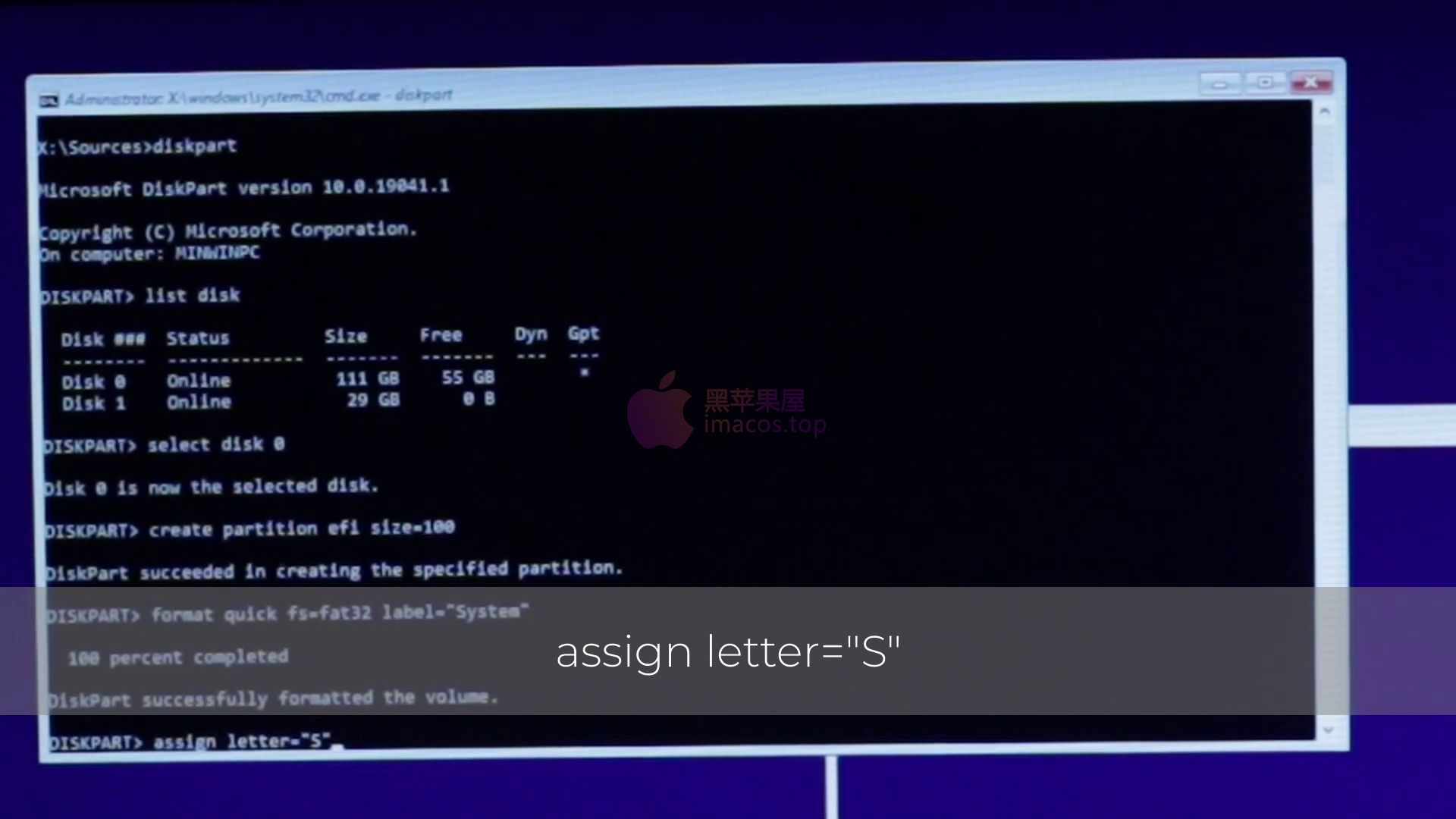
现在我们已经过了这个阶段,我们可以创建 MSR 分区了。我们的命令是:create partition msr size=16
我们不需要做任何其他事情,因为我们在安装的任何阶段都不需要这个分区。
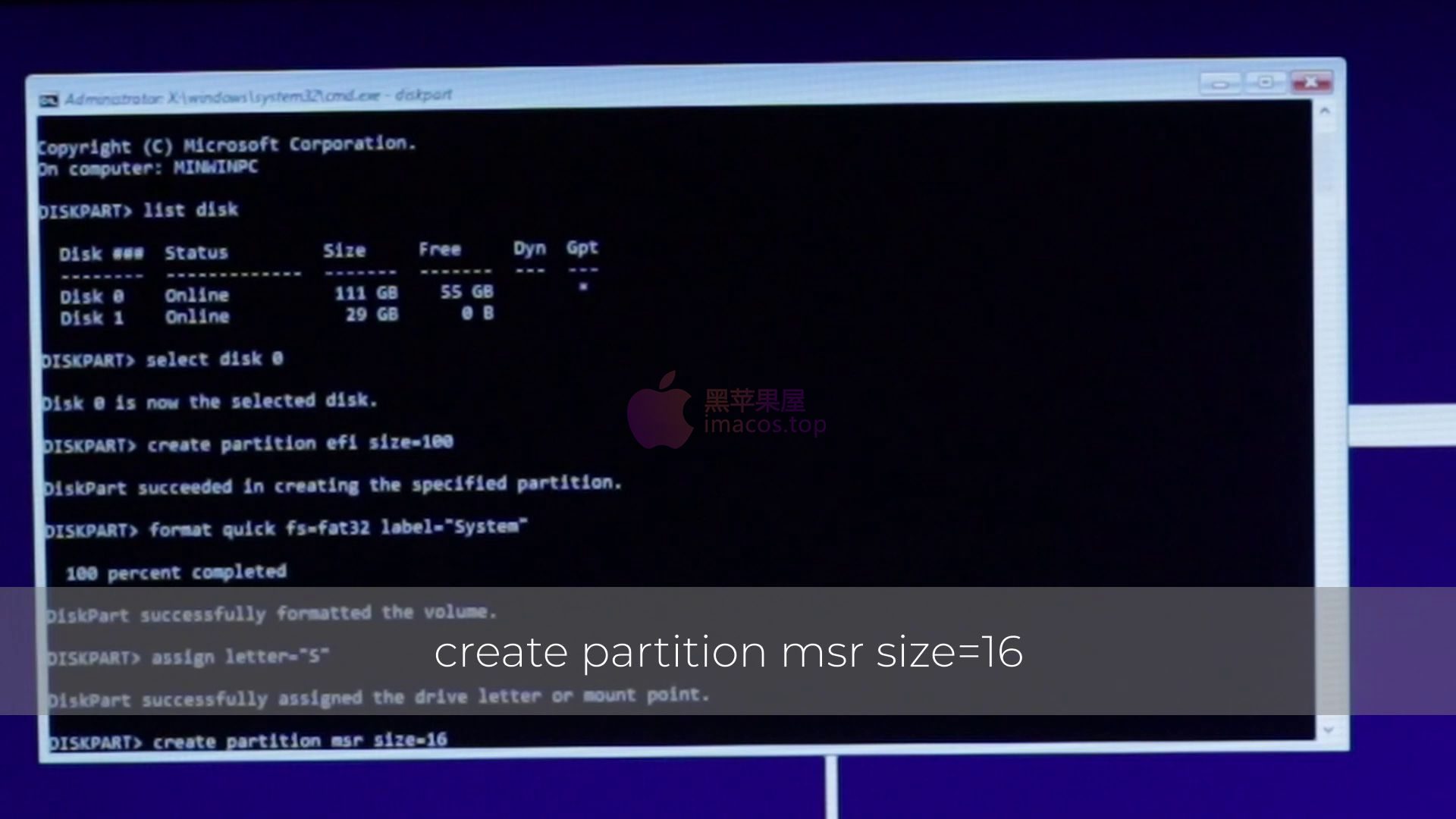
最后,我们需要创建一个主分区。我们使用命令:create partition primary
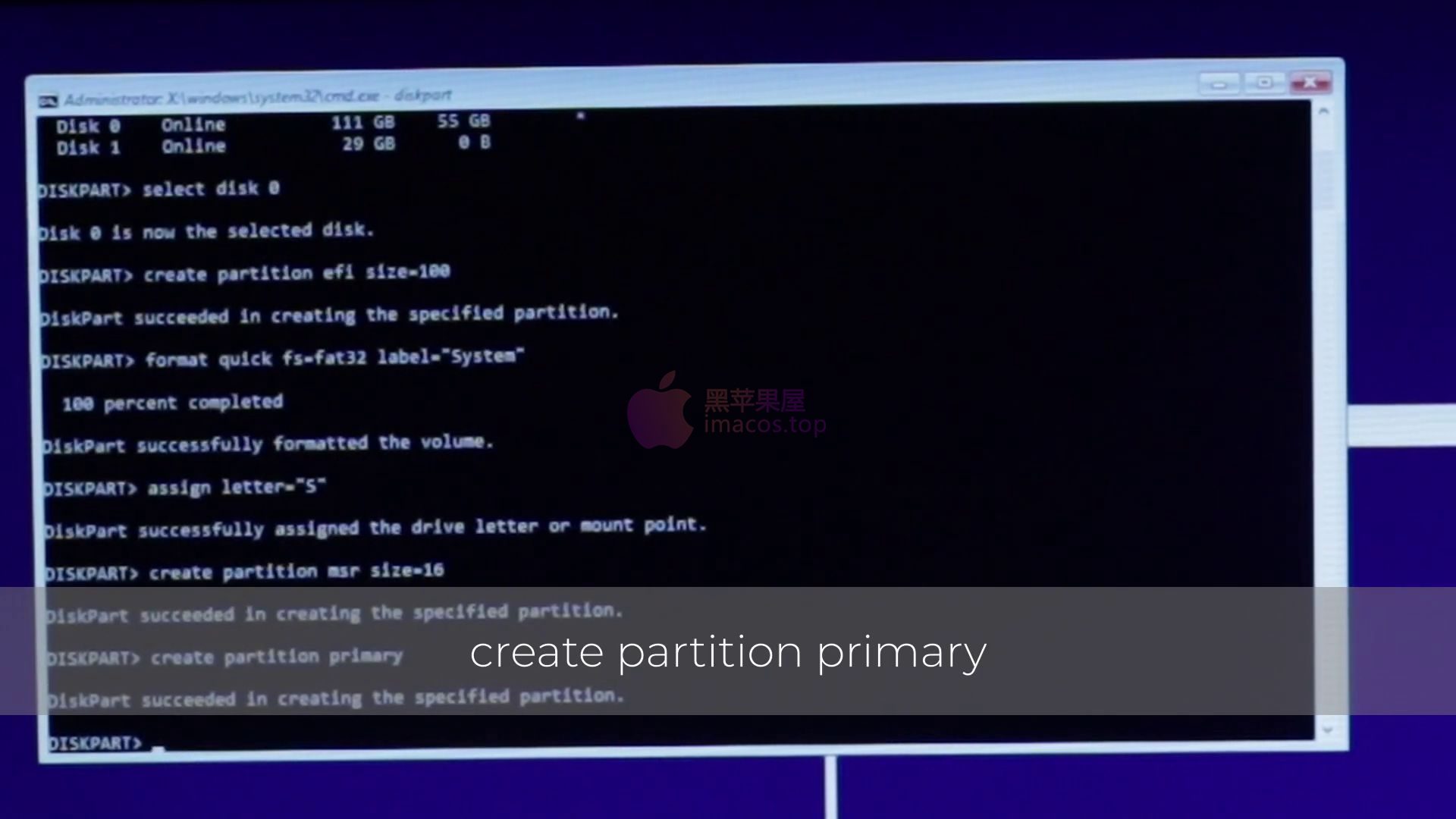
我们键入format quick fs=ntfs label="Windows" 命令 将分区格式化为 NTFS 格式,并键入 assign letter="W"命令分配一个字母。
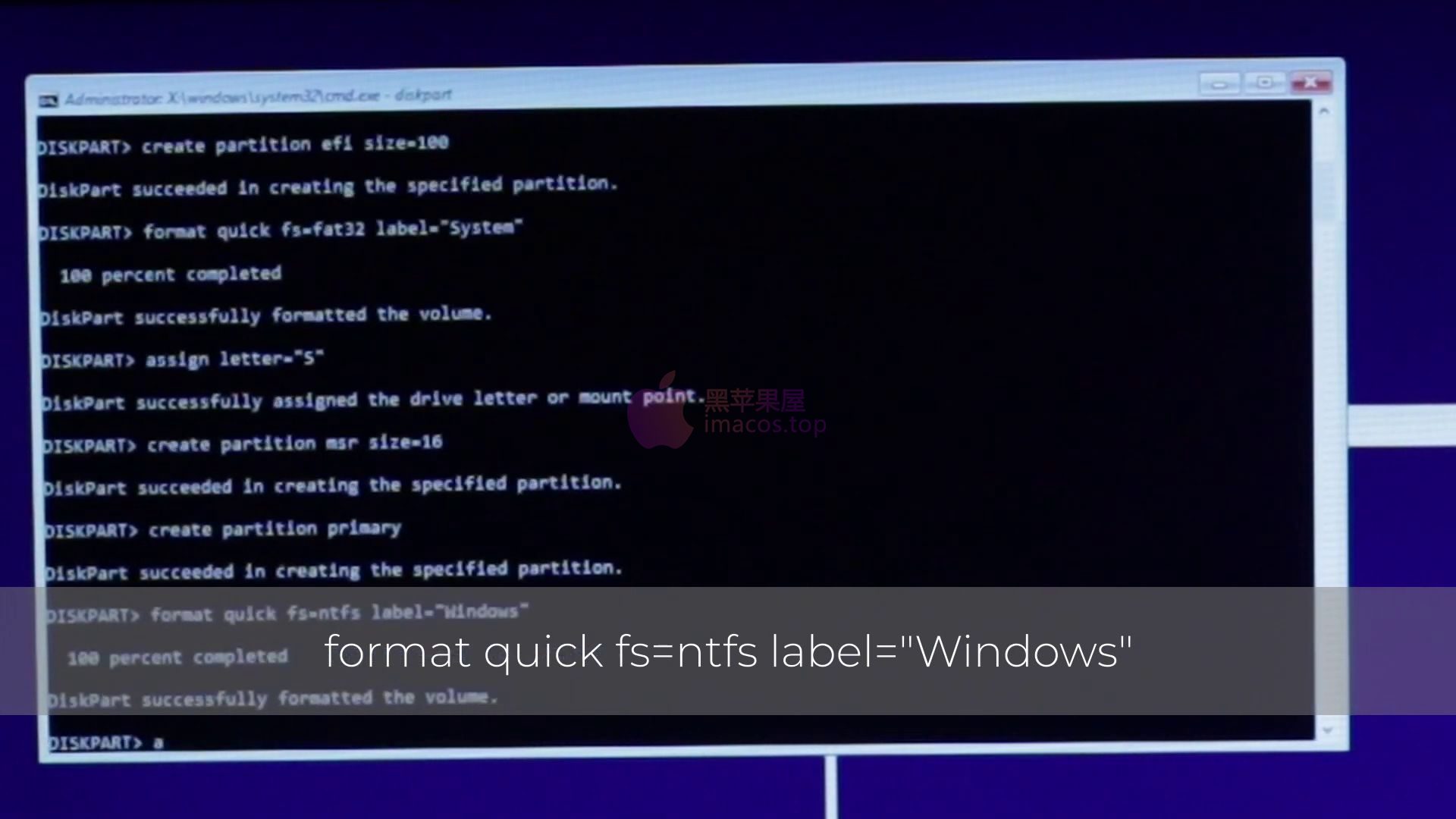
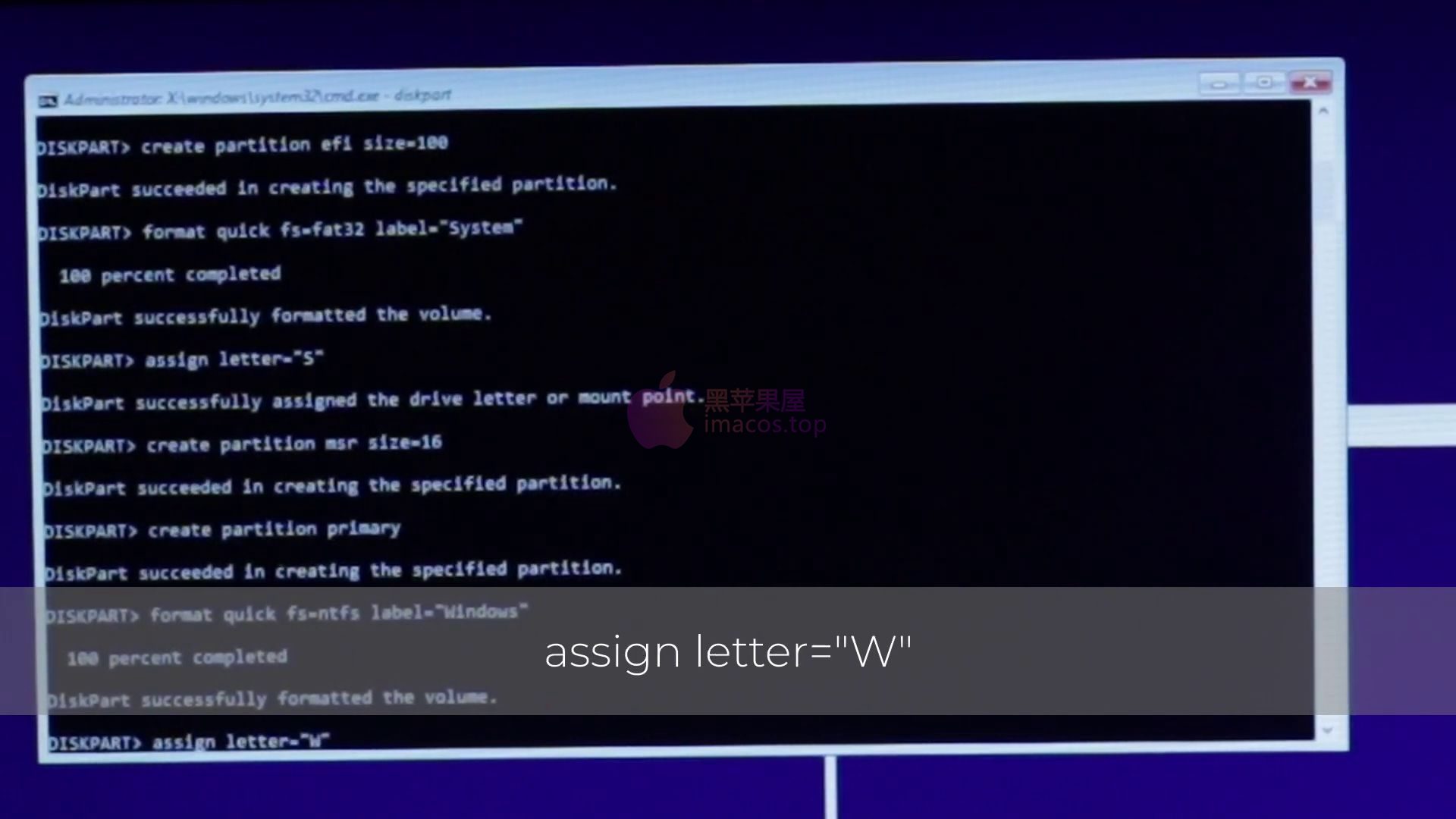
现在我们已经创建了所有分区,我们可以通过键入list volume命令来查看我们的卷。我建议您记下分配给 USB 安装程序、EFI 和主分区的字母。如果您愿意,也可以用手机拍照。过了这个阶段,我们在命令行写exit。
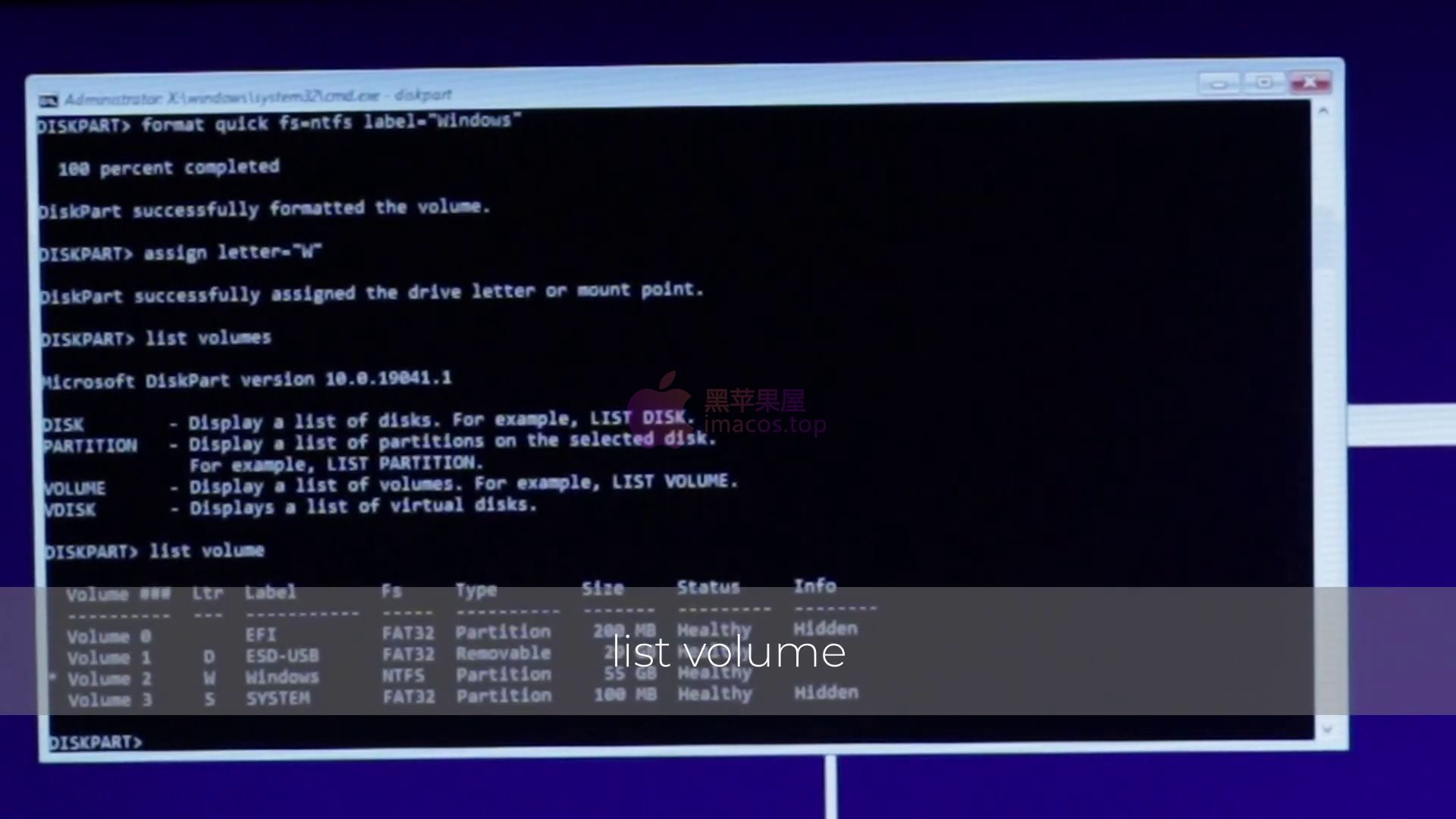
然后我们输入命令dism /Get-WimInfo /WimFile :sourcesinstall.esd。请记住将此处的“D”替换为您自己的 USB 安装程序的盘符。感谢这个命令,我们可以访问可用的 Windows 版本和版本。不要忘记记下您要安装的 Windows 版本的索引号。由于我要安装 Windows 10 家庭版,所以我将使用 Index 1。
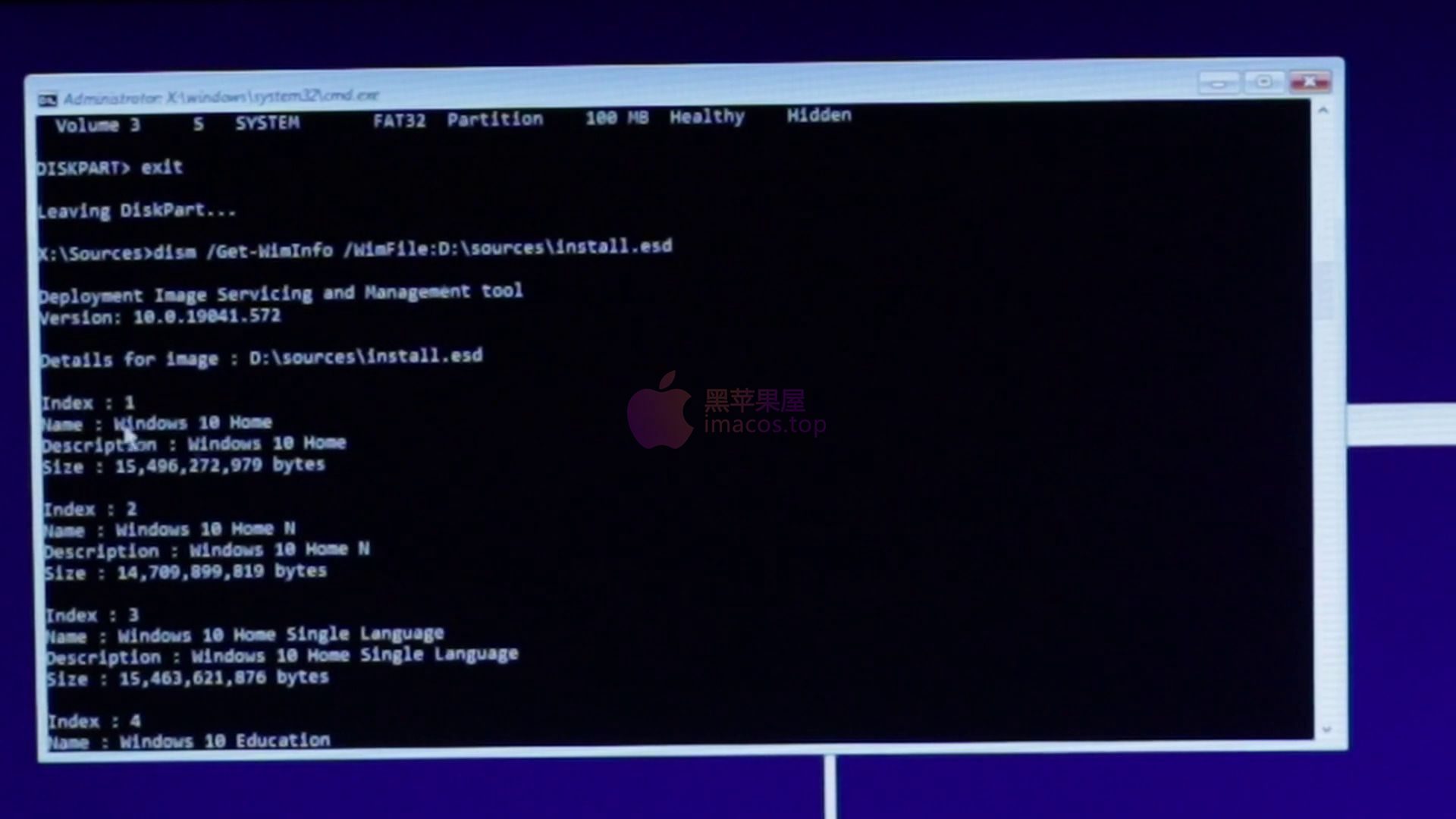
我们现在要使用的命令是:dism /Apply-Image /ImageFile :sourcesinstall.esd /Index:1 /ApplyDir:W:(提醒一下,将字母“D”替换为分配给您的 USB 的字母安装程序。)
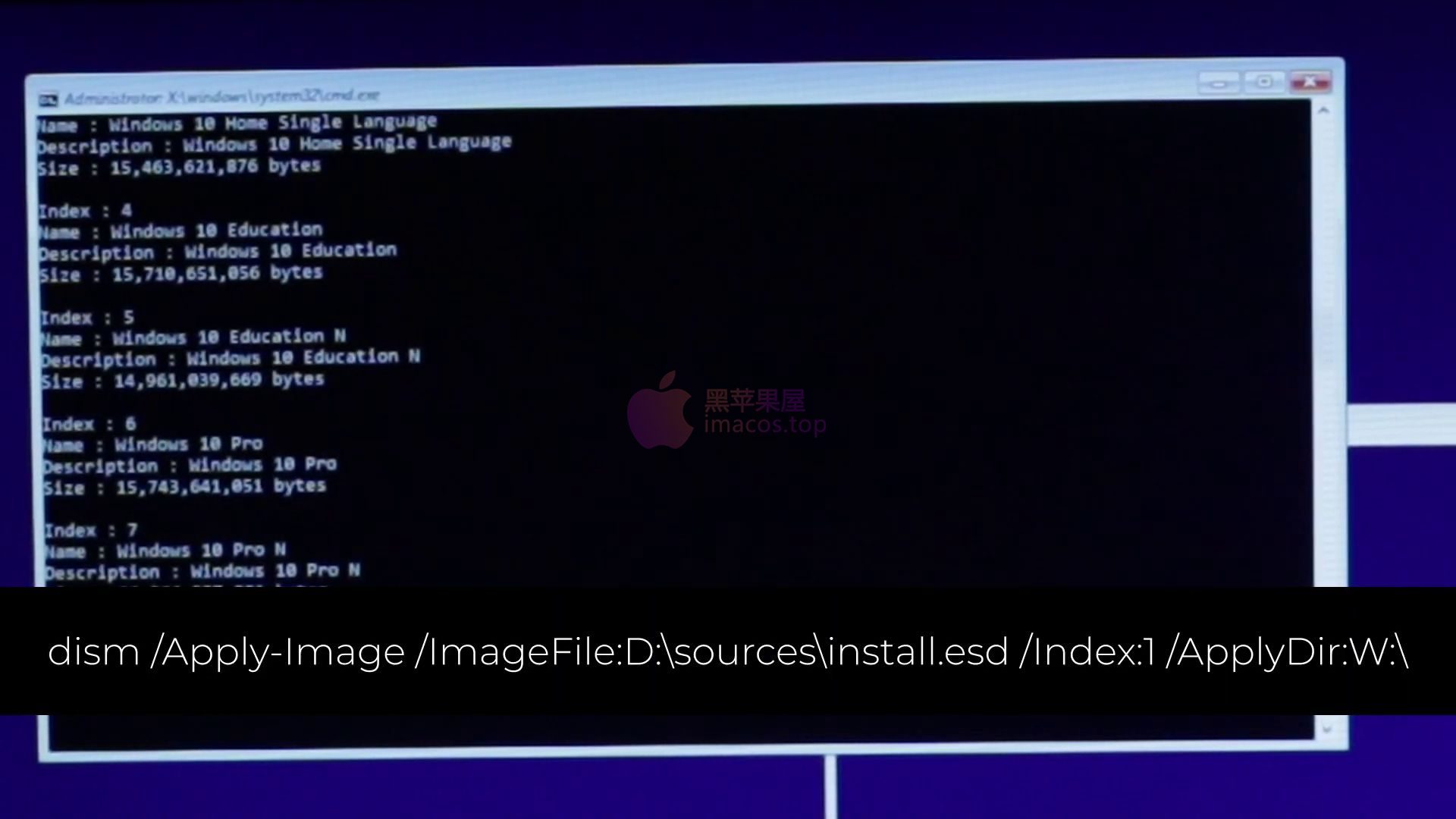
只剩下几件事要做。一是复制一些文件到EFI分区,这样Windows Boot Manager才能正常工作。以下命令将起作用:bcdboot W:windows /s S: /f UEFI
这里的第一个参数声明我们将使用 bcdboot 重定向,第二个是我们的主分区,第三个和第四个是指定我们的 EFI 分区,但是我们将使用 UEFI 引导选项而不是 BIOS。
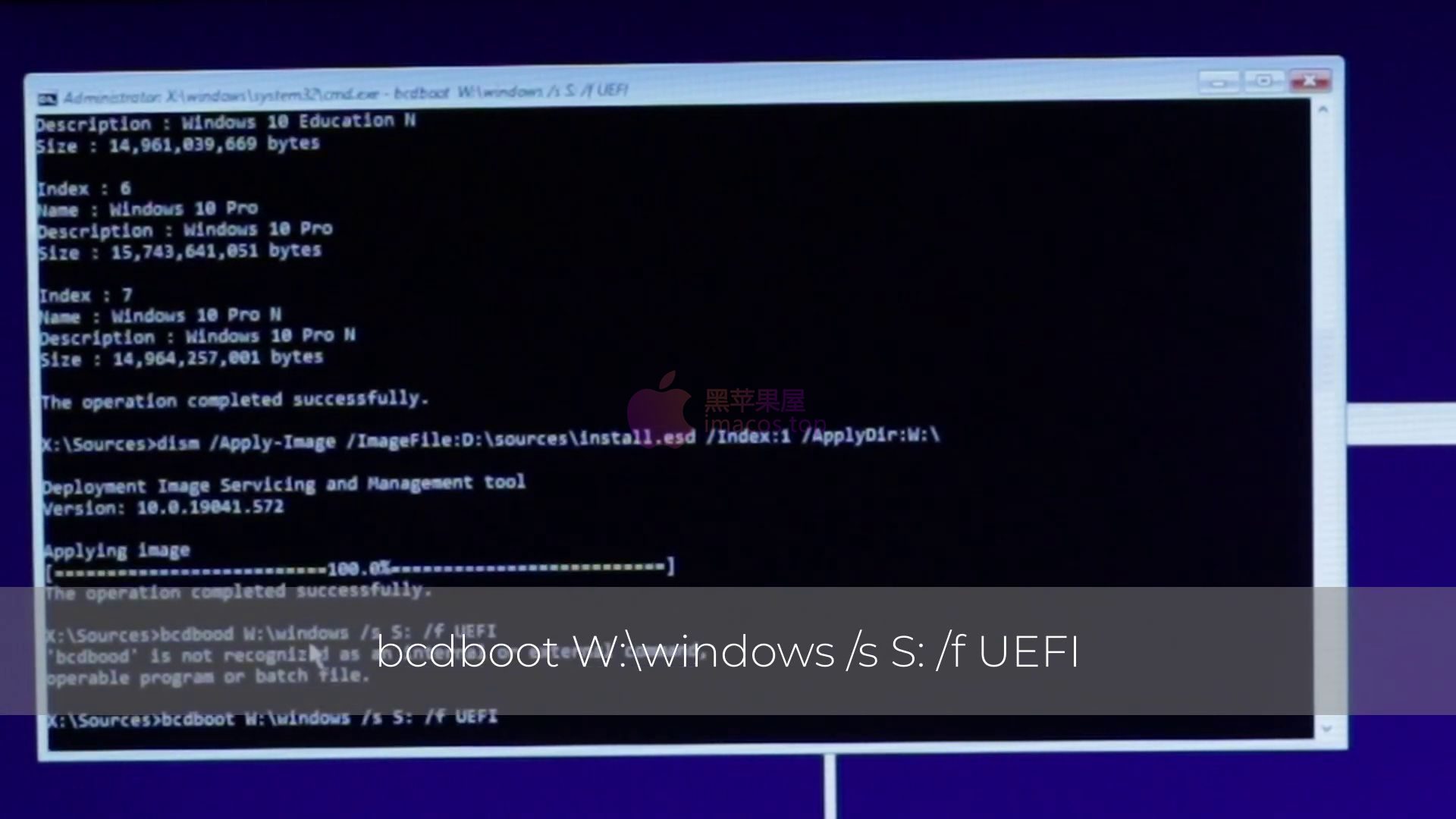
就是这样,现在让我们在命令行中键入exit并开始 Windows 安装过程。安装完成后,我们重启PC,看看OpenCore上是否同时存在macOS和Windows。
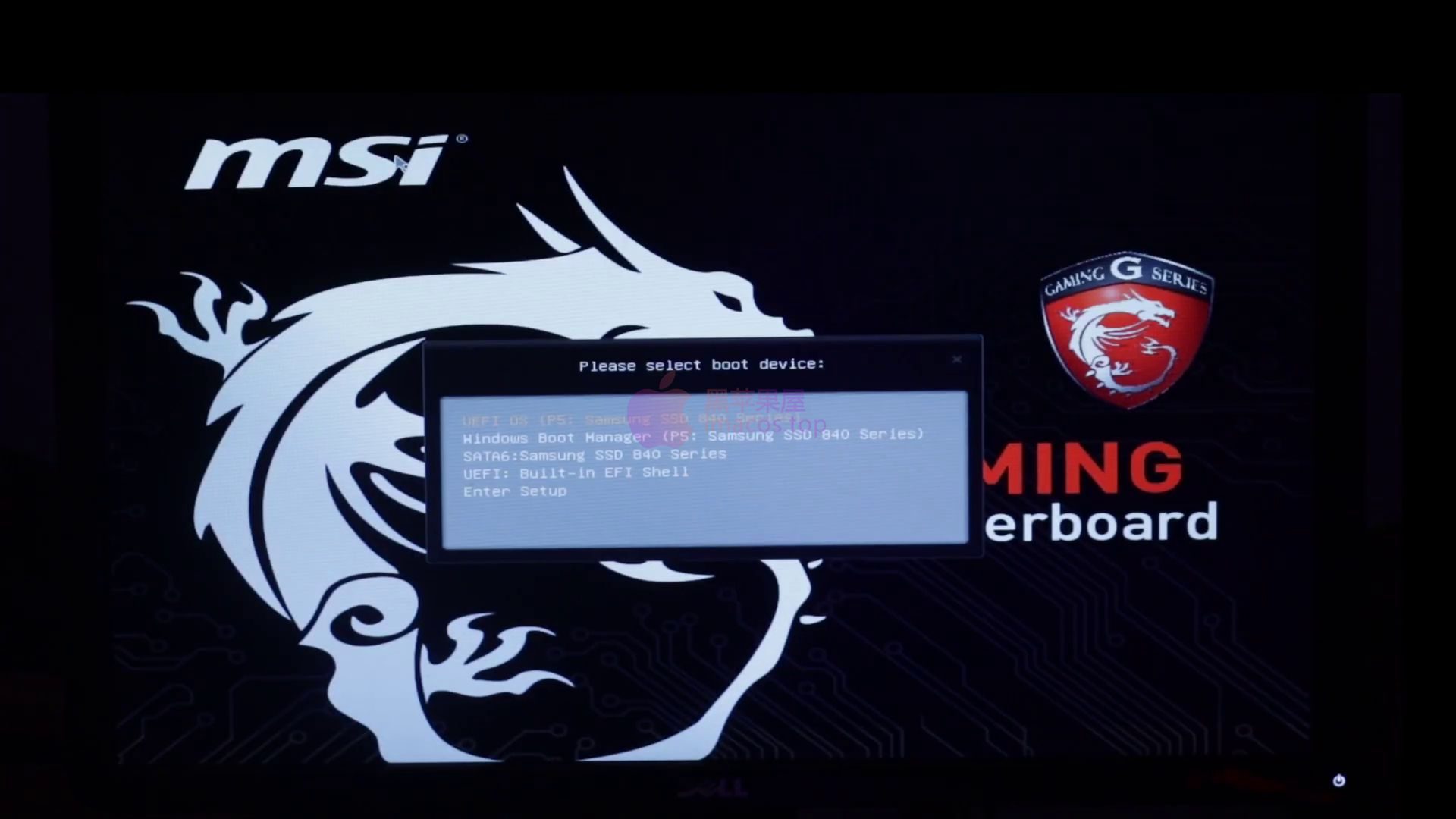
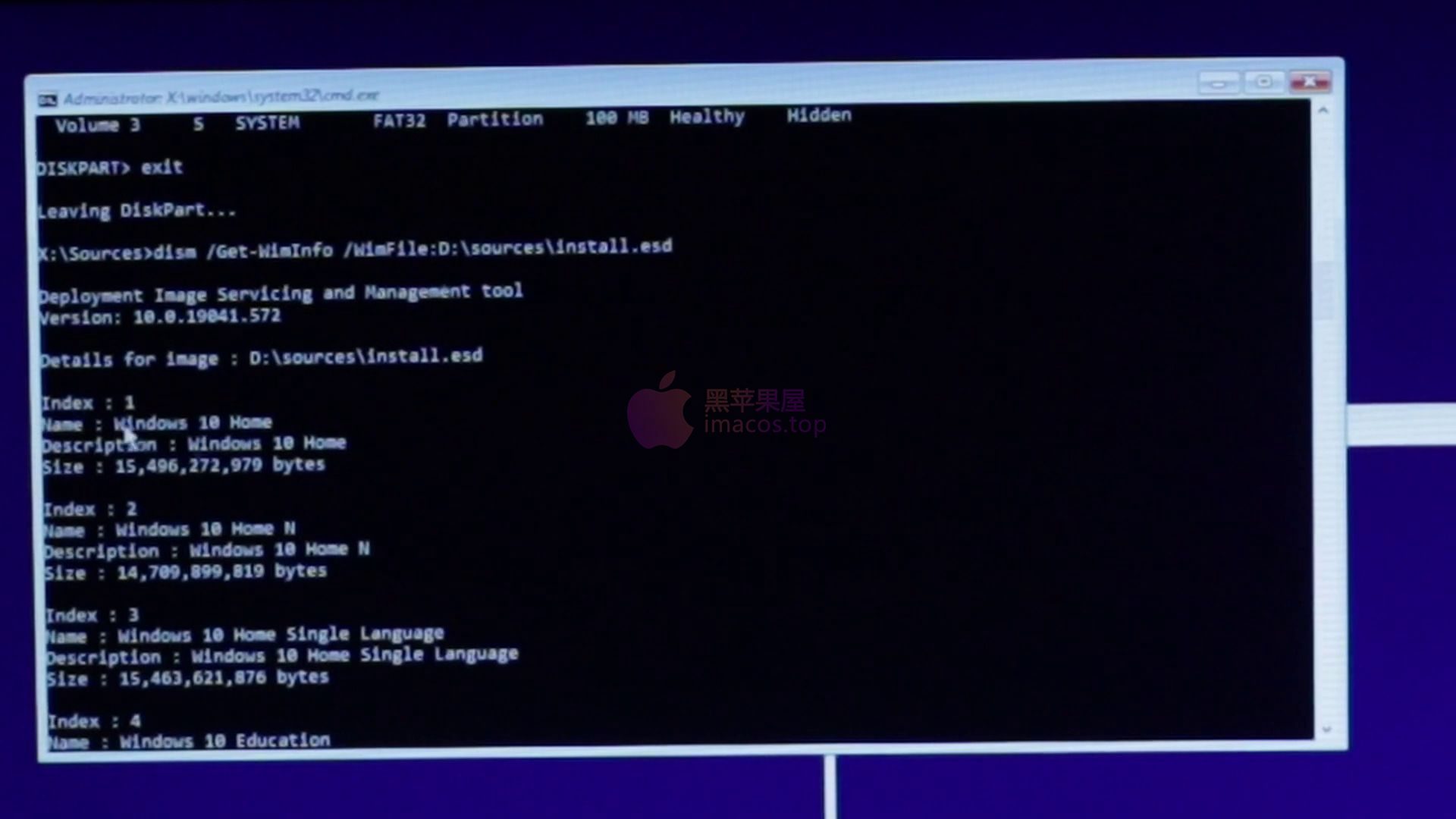
之后,使用 OpenCore,您可以轻松地在两个系统之间切换,而不会以任何方式相互影响,也不会发生任何冲突。
如果在 OpenCore 上启动 Windows 时遇到问题,您可以通过将 Windows 启动管理器优先于 OpenCore 或从启动菜单中选择 Windows 启动管理器来切换到 Windows。迁移到 macOS 时,不要忘记将 OpenCore 放在首位。OpenCore 和 Windows Boot Manager 都不会以这种方式损坏。您可以根据需要在两个系统上进行必要的更新,安心无忧。
命令行 Windows 分区创建代码:
1) diskpart
2) list disk
3) select disk 0 (将磁盘编号替换为您要安装的磁盘编号)
4) 分区 efi 大小=100
5) 快速格式化 fs=fat32 标签="系统"
6) 分配字母="S"
7) 创建分区 msr 大小=16
8 ) create partition primary
9) format quick fs=ntfs label="Windows"
10) assign letter="W"
安装 Windows 时
1) list volume(不要忘记记下分配的字母)
2) exit
3) dism /Get -WimInfo /WimFile:sourcesinstall .esd(不要忘记将字母“D”替换为您的 USB 安装程序的字母,并记下您将安装的 Windows 版本的索引号)
4) dism /Apply-Image /图像文件:sourcesinstall.esd /Index:1 /ApplyDir:W: (记得用您的 USB 安装程序的字母替换字母“D”)
5) bcdboot W:windows /s S: /f UEFI

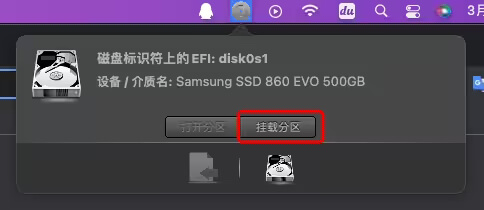
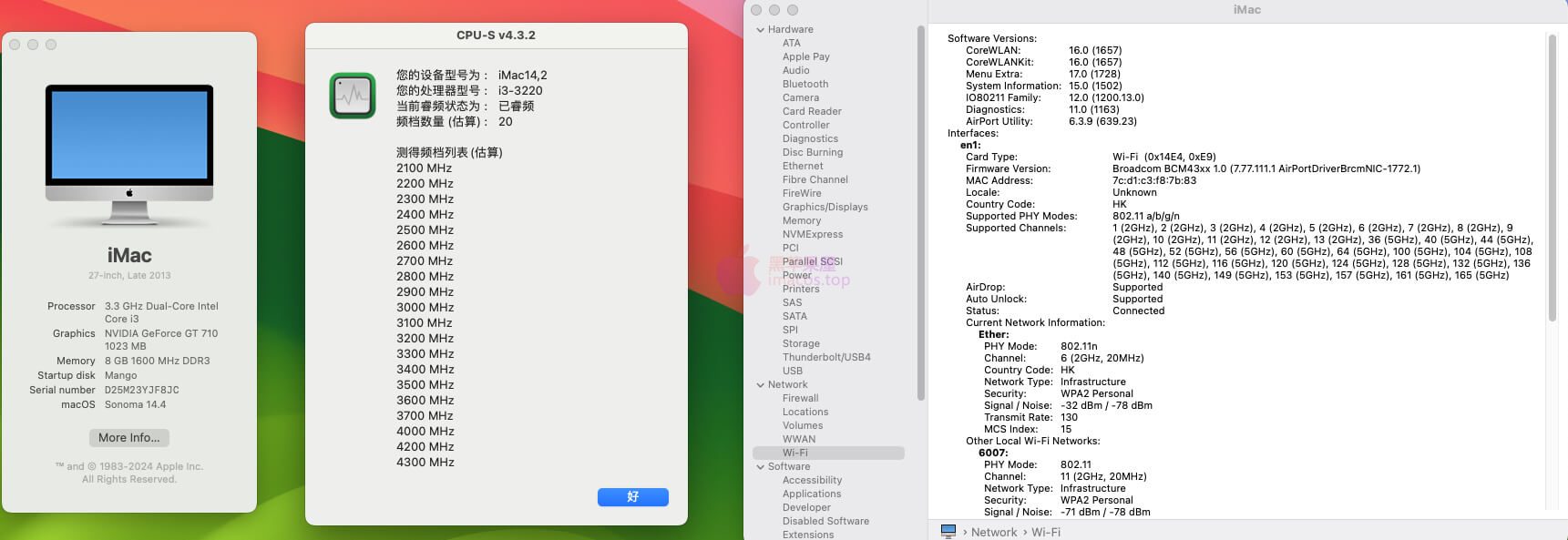
评论0